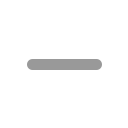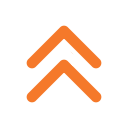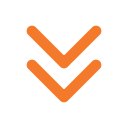Apple'ın farklı bir dosyalama sistemi kullanmasından dolayı, NTFS tabanlı harici depolama sürücülerine yazma imkanı yok ve elinizde bir NTFS taşınabilir depolama sürücünüz varsa sadece okuma işlemini yapabiliyorsunuz. Bu yazımızda, NTFS disklere yazmanın 3 yolunu anlatıyoruz.
Üçüncü taraf ücretli yazılımlar
NTFS disklere yazma konusunda en iyi seçenek ücretli üçüncü taraf yazılımlar. Paragon NTFS gibi çözümler kolayca kuruluyor ve yeniden başlattıktan sonra çalışmaya başlıyor. Daha iyi performans sunduğu için şimdilik ücretli yazılımlar en iyi çözüm durumunda. Bu yazılımların deneme sürümleri de mevcut.
Ücretsiz üçüncü taraf yazılımlar
Ücretsiz ve açık kaynak yazılımlar da seçenekler arasında. Bununla birlikte özellikle OS X El Capitan ile gelen sistem entegrasyon koruması nedeniyle biraz uğraşmak gerekiyor ve ücretli sürümler kadar hızlı çalışmıyor. Bu bakımdan önce korumayı devre dışı bırakıp daha sonra tekrar devreye almanız gerekiyor.
1- Ücretsiz tarafta Oxfuse popüler yazılımlardan birisi. Buradan indirebileceğiniz Oxfuse yazılımını kurduktan sonra paket yöneticisi olan Homebrew yazılımını da kurmanız gerekiyor. Ardından komut satırı araçlarını kuruyorsunuz. Bunun için Uygulamalar-Araçlar menüsünden bir Terminal açarak "xcode-select –install" komutunu yazmanız gerekiyor. Gerekli izinleri verdikten sonra kurulum tamamlanıyor.
https://github.com/osxfuse/osxfuse/releases
http://brew.sh/
2- Herşey tamamlandıktan sonra yeni bir Terminal penceresinde "brew install homebrew/fuse/ntfs-3g" komutunu yazarak Ntfs-3G programını kuruyorsunuz.
3- Cihazınızı kapattıktan yeniden açıyor ve açılış esnasında Command+R kombinasyonuna basılı tutarak özel kurtarma moduna geçiş yapıyorsunuz.
4- Bu modda yeni bir Terminal penceresi açarak "csrutil disable" dediğinizde artık entegrasyon koruması kapanmış oluyor. Daha sonra cihazınızı normal bir şekilde başlatabilirsiniz.
5- Normal ortama geçiş yaptıktan sonra yeni bir Terminal penceresine şu iki satırı giriyorsunuz:
sudo mv /sbin/mount_ntfs /sbin/mount_ntfs.original
sudo ln -s /usr/local/sbin/mount_ntfs /sbin/mount_ntfs
6- Ardından kurtarma modu adımlarını tekrarlayarak Terminal penceresinde "csrutil enable" komutunu giriyor ve entegrasyon korumasını tekrar etkinleştiriyorsunuz. Artık NTFS sürücüleri kullanmaya başlayabilirsiniz.
Ücretsiz yazılımı kaldırmak isterseniz 3. adımdaki kurtarma moduna giderek 4. adımdaki korumayı devre dışı bırakıyorsunuz. Normal moda geçtikten sonra Terminal penceresine şu satırları giriyorsunuz:
sudo rm /sbin/mount_ntfs
sudo mv /sbin/mount_ntfs.original /sbin/mount_ntfs
brew uninstall ntfs-3g
Sonrasında 6. adımdaki korumayı aktif hale getiriyor ve Oxfuse yazılımını da siliyorsunuz.
Apple deneysel NTFS yazma desteği
Bu özellik Apple'ın kendi geliştirdiği deneysel bir çözüm ancak kesinlikle tavsiye edilmiyor ve sisteme zarar verme ihtimali mevcut.
1- Terminal penceresinde "sudo nano /etc/fstab" komutunu girdikten sonra FStab dosyasını düzenleyeceğiniz nano metin editörü karşımıza geliyor. Bu editöre "LABEL=(parantezler olmadan NTFS sürücüsünün ismi) none ntfs rw,auto,nobrowse" komutunu yazıp editörü kaydediyorsunuz ve sonra kapatıyorsunuz. Eğer birden fazla NTFS sürücüsü varsa aynı satırı tekrarlamanız gerekiyor.
2- Sürücünüzü Mac cihazına bağladıktan sonra bir kere daha çıkarıp takmanız gerekiyor. Sonrasında üst menüden Git-Klasöre Git dedikten sonra /Volumes yazarak klasöre geçiş yapıyorsunuz. Taktığınız sürücü burada görünüyor.
3- Eğer işlemi iptal etmek isterseniz 1. adımdaki FStab dosyasını nano editörde açın ve eklediğiniz satırları silerek kaydedin. Daha önc de dediğimiz gibi bu adım oldukça riskli.
Bu haberi, mobil uygulamamızı kullanarak indirip,istediğiniz zaman (çevrim dışı bile) okuyabilirsiniz:

















































 İnce Satırlar
İnce Satırlar Liste Modu
Liste Modu Döşeme Modu
Döşeme Modu Sade Döşeme Modu
Sade Döşeme Modu Blog Modu
Blog Modu Hibrit Modu
Hibrit Modu