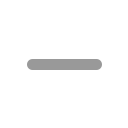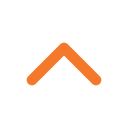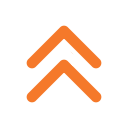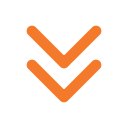- Windows Update ile ekran kartı güncelleme 🖥️
- NVIDIA ekran kartı güncelleme nasıl yapılır ⬇️
- AMD ekran kartı güncelleme nasıl yapılır ⬇️
- Intel ekran kartı güncelleme nasıl yapılır ⬇️
- Windows Aygıt Yöneticisi ile ekran kartı sürücü güncelleme 💻
- Ekran kartı güncelleme (Windows 7) 🔄
- Ekran kartı güncelleme (Windows 10) 🔄
- Ekran kartı güncellemesi nasıl kontrol edilir ⌨️
- En iyi 6 ekran kartı güncelleme programı 🖥️
- Ekran kartı güncelleme ne işe yarar ❓
- Ekran kartı sürücüsü kaldırma ❌
- Yorumlar
Ekran kartı güncelleme, herhangi bir bilgisayarda çok önemlidir. Driver güncelleme, en yüksek performansı ve mümkün olan en iyi görsel deneyimi elde etmenin anahtarıdır. Bilgisayarınızda kullandığınız bir program veya oynadığınız oyunda yaşadığınız sorunları basit ekran kartı güncelleme işlemi ile çözebilirsiniz. Intel, Nvidia, AMD ekran kartı sürücü güncelleme nasıl yapılır? basit adımlarla anlatıyoruz.
Windows Update ile ekran kartı güncelleme 🖥️

Windows Update üzerinden indirilen ekran kartı sürücüleri WHQL (Windows Donanım Kalitesi Laboratuvarları) tarafından onaylanmıştır. Ekran kartı son sürümü nasıl güncellenir? adım adım görelim:
- Windows 10’da Başlat menüsünü açın ve Ayarlar’a tıklayın.
- Sonraki ekranda, Windows Güncelleme ve Güvenlik’i seçin.
- Ekran kartınız için yeni sürücü varsa, yükleme işlemi otomatik olarak başlayacaktır.
- Windows 7’de Başlat menüsünü açın ve Denetim Masası’na gidin.
- Sistem ve Güvenlik - Windows Update yolunu izleyin.
- Güncelleştirmeleri Denetle’ye tıklayın.
- İsteğe Bağlı Güncellemeler bölümüne bakın.
- Yükle butonuna tıklayarak, Intel, Nvidia veya AMD ekran kartınız için güncel sürücünün yüklenmesini sağlayın.
NVIDIA ekran kartı güncelleme nasıl yapılır ⬇️

Nvidia ekran kartı sürücü güncelleme adımları:
- Nvidia GeForce Experience programını açın.
- GeForce Experience penceresinde, Sürücüler sekmesine tıklayın.
- Güncelleştirmeleri kontrol et seçeneğine tıklayın.
- Nvidia ekran kartınız için yeni sürücü çıktıysa, “Sürücüyü indir” seçeneği çıkacaktır.
AMD ekran kartı güncelleme nasıl yapılır ⬇️

- Masaüstüne sağ tıklayın ve AMD Radeon ayarlarını seçin.
- Sistem sekmesine gelin.
- Sol alt köşedeki Güncellemeler (Updates) seçeneğine tıklayın.
- Yüklü sürücü sürümü ile birlikte Güncelleştirmeleri denetle seçeneğini göreceksiniz.
- Güncellemeleri denetle’ye tıklayarak ekran kartınız için yeni sürücü olup olmadığını görebilirsiniz.
- Çıkan seçeneklerden “Yeni Önerilen (New Recommended)” en sorunsuz sürücü sürümüdür.
- Tercih ettiğiniz güncelleme seçeneğini seçin.
- İlerle’ye (Proceed) tıkladığınızda, sürücü paketi indirme ve yükleme işlemi başlayacaktır.
- AMD ekran kartı sürücü güncelleme bu kadar kolay!
Intel ekran kartı güncelleme nasıl yapılır ⬇️

- Programın görev çubuğundaki simgesine, ardından “Begin installation”a tıklayarak kurulumu başlatın.
- Sonraki ekranda, “I agree”ye tıklayın.
- Yüklenecek Intel sürücüleri karşınıza çıkacak.
- Start butonuna tıkladığınızda driver güncelleme işlemi başlayacak.
- Sürücülerin yüklenmesi için, “Reboot now”a tıklayın.
Windows Aygıt Yöneticisi ile ekran kartı sürücü güncelleme 💻

Ekran kartı üreten şirketler genelikle her ay yeni oyunlar için hata düzeltmeleri ve optimizasyonlar içeren güncellemeler yayınlasa da sürücüler Microsoft’un sertifikasyon sürecinden geçtiğinden yayınlanması biraz zaman alır. Ekran kartı son sürüme güncelleme Windows 7 ve Windows 10 PC’de nasıl oluyor? görelim:
Ekran kartı güncelleme (Windows 7) 🔄

- Masaüstünde Bilgisayar simgesine sağ tıklayın ve Özellikler’i seçin.
- Aygıt Yöneticisi’ni açın.
- Ses, Video ve Oyun Denetleyicileri’ne gidin.
- Görüntü Bağdaştırıcıları altında VGA, Intel, AMD veya NVIDIA göreceksiniz.
- Ekran kartınıza çift tıklayarak Sürücü sekmesine geçin ve ardından “Sürücüyü Güncelle”ye tıklayın.
- Güncel sürücü yazılımını otomatik olarak ara’yı seçin.
- Windows 7, ekran kartı güncelleme (sürücü indirme ve yükleme) işlemini yapacaktır.
Ekran kartı güncelleme (Windows 10) 🔄

- Başlat menüsüne tıklayın ve Aygıt Yöneticisi yazın.
- Grafik, Intel Graphics, AMD Radeon, Nvidia GeForce veya başka marka ismi olabilir.
- Ekran kartınıza çift tıklayın.
- Sürücü sekmesine gelin ve “Sürücüyü Güncelle”ye tıklayın.
- Güncel sürücü yazılımını otomatik olarak ara’yı seçin.
- Windows 10 ekran kartı driver güncelleme işlemi bu kadar basit!
Ekran kartı güncellemesi nasıl kontrol edilir ⌨️

Ekran kartı sürücülerinin sık sık yayınlandığı göz önüne alındığında, sürücü tarihinin bir ay bile eski olması, kartınızdan en iyi performası almanızı engelleyecektir. Ekran kartı güncellemesi nasıl kontrol edilir? adım adım bilmek isteyenler için:
- Aygıt Yöneticisi’ni açın.
- Sürücü sekmesine gidin.
- Sürücü Tarihi kısmını kontrol edin.
- Sürücüyü Güncelleştir’e tıklayarak ekran kartı son sürüm olup olmadığını kontrol edin.
En iyi 6 ekran kartı güncelleme programı 🖥️

İşletim sisteminizi ve diğer programlarınızı her zaman güncel tutmanız gerektiği gibi, ekran kartı sürücülerini de güncellemeniz önemlidir. Nvidia GeForce Experience, AMD Software: Adrenalin Edition, Intel Driver & Support Assistant (Intel DSA) gibi üreticilerin kendi ekran kartı güncelleme programları var ancak birçok ücretsiz ve ücretli driver güncelleme programı da var.
- AVG Driver Updater
- Driver Genius Platinum
- Driver Booster
- Driverfix
- Driver Reviver
- DriverFinder
Ekran kartı güncelleme ne işe yarar ❓

Ekran kartı üreticileri, en son çıkan (en yeni) oyunlardaki hataları düzeltmek için kritik güncellemeler sunuyor. Intel, AMD, Nvidia, hangi üreticinin ekran kartına sahip olursanız olun, sorunsuz oyun performansı istiyorsanız, belli aralıklarla driver güncelleme işlemini yapmanız gerekir. Bilgisayarda oyun oynamıyor olabilirsiniz. Ancak ekran kartınızı güncellemezseniz, son derece düşük çözünürlükler, azaltılmış renk paleti veya internette gezinirken takılmalar gibi sorunlarla karşılaşabilirsiniz. Ayrıca ikinci bir monitörle çalışıyorsanız, ekran kartı sürücünüzün güncel olması iyidir.
Ekran kartı sürücüsü kaldırma ❌

Ekran kartı sürücülerini tamamen silip yeniden yüklemek istiyorsanız, DDU (Display Driver Uninstaller) gibi sürücü kaldırma programlarından birini kullanmanız gerekiyor. Sürücü kaldırma programıyla kayıt defteri, klasörler, dosyalar, her şey silinir ve temiz kurulum yapabilirsiniz. Programla uğraşmak istemiyorum diyenler için ekran kartı sürücüsü kaldırma adımları:
- Windows + R tuşlarına basın ve “devmgmt.msc” yazın.
- Görüntü bağdaştırıcıları altında ekran kartınızı bulun.
- Sağ tıklayın ve “Aygıtı kaldır”ı seçin.
- Açılır pencerede “Kaldır”a tıklayın.
- Sürücü kaldırma işleminin tamamlanması için, bilgisayarınızı baştan başlatın.
Bu rehber yazıda, Windows 7 ve 10 bilgisayarda Intel, AMD, Nvidia ekran kartları için sürücü güncelleme işleminin nasıl yapıldığını anlattık. Ayrıca çokça merak edilen ekran kartı güncelleme ne işe yarar, neden yapılır? konusuna değindik.
istediğiniz zaman (çevrim dışı bile) okuyabilirsiniz:
 İnce Satırlar
İnce Satırlar Liste Modu
Liste Modu Döşeme Modu
Döşeme Modu Sade Döşeme Modu
Sade Döşeme Modu Blog Modu
Blog Modu Hibrit Modu
Hibrit Modu