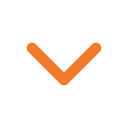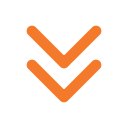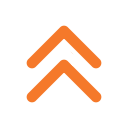Bilgisayarınızı ve dosyalarınızı meraklı gözlerden korumak için, her zaman parola kullanmanız tavsiye edilir. Windows PC’nizde parmak izi okuyucu veya yüz tanıma sistemi bulunmuyorsa her açılışta şifre girmek zor gelebilir. Microsoft, Windows bilgisayar şifresini kaldırmanız için seçenek sunar. Masaüstü PC ya da laptop parolasını bir kez kaldırdıktan sonra, bilgisayarınız açıldığında artık Windows’ta oturum açmanız gerekmez. Aynı şekilde de Apple da Mac’ler için şifresiz giriş yapmak için seçenek sunar. Bu rehber yazıda Mac ve Windows bilgisayar şifresi nasıl kaldırılır? adım adım gösteriyoruz.
Bilgisayar şifresi kaldırma (Windows) 🔓

Windows 11 PIN kaldırma 🔽
- Ayarlar’ı açın.
- Hesaplar’a tıklayın.
- Oturum açma seçeneklerine tıklayın.
- Oturum açma yolları bölümünde PIN’e (Windows Merhaba) tıklayın.
- Kaldır’a tıklayın.
- Hesap bilgilerinizi girin.
- Windows PIN kaldırmak için Tamam’a tıklayın.
Windows 11 bilgisayar açılış şifresi kaldırma 🔽
- Başlat butonuna sağ tıklayıp Ayarlar’ı seçin.
- Sol bölmede Hesaplar’ı seçin.
- Oturum açma seçenekleri’ne tıklayın.
- Parola menüsünü açın ve Değiştir’e tıklayın.
- Mevcut şifrenizi girip İlerle’ye tıklayın.
- Kutucuklara bir şey yazmadan İlerle’ye tıklayın.
- Windows 11 giriş şifresini kaldırmak için Bitir’e tıklayın.
Windows 10 şifre kaldırma 🔽
- Başlat’a tıklayın.
- Arama kutucuğuna “netplwiz” yazın.
- Şifresini kaldırmak istediğiniz hesabı (kullanıcı adını) seçin.
- Üstteki kutucuğun işaretini kaldırın.
- Uygula’ya tıklayın.
- Microsoft hesap bilgilerinizi girin.
- Windows 10 bilgisayar parolasını kaldırmak için Tamam’a tıklayın.
Windows 8.1 başlangıç parolası kaldırma 🔽
- Windows’ta oturum açın.
- Ctrl + Alt + Del tuşlarına basın.
- Parolayı Değiştir’e tıklayın.
- Mevcut parolanızı yazın.
- Diğer alanları boş bırakın.
- Windows 8 açılış şifresi kaldırma işlemi bu kadar!
Windows 7 PC şifre kaldırma 🔽
- Başlat butonuna tıklayın.
- Arama kutucuğuna “cmd” yazın.
- Sağ tıklayıp yönetici olarak çalıştır’ı seçin.
- net user “kullanıcı adınız" “" yazın.
- Komut başarıyla tamamlandı mesajı göreceksiniz.
- Komut isteminden çıkın.
- CMD ile Windows şifre kaldırma tamamdır.
Mac bilgisayar şifresini kaldırma 🔒

- Elma simgesine tıklayın.
- Sistem Ayarları’na tıklayın.
- Gizlilik ve Güvenlik altında FileVault’u kapatın.
- Kullanıcılar ve Gruplar’a gelin.
- “Oturum şu kullanıcıyla otomatik açılsın” bölümüne gelin.
- Açık olarak seçin.
Mac / Windows açılış şifresi ayarlamak, bilgisayarınızdaki dosyaların güvenliğini sağlar ancak bazı durumlarda PC parolasını kaldırmak isteyebilirsiniz. Örneğin; bilgisayara daha hızlı erişim sağlamak istediğinizde ekstra parola girmek işinizi yavaşlatabilir. Veyahut misafirinizin, çocuğunuzun parola girmeden giriş yapmalarını sağlayarak masaüstü bilgisayar ya da laptopa erişmelerini kolaylaştırmak isteyebilirsiniz. Neden ne olursa olsun, bilgisayar şifresini kaldırmak için izlemeniz gereken adımlar basittir. İster Windows şifre kaldırma ister Macbook ekran kilidi kaldırma yolunu arayın hızlı adımlarla burada.
Kaynakça https://support.microsoft.com/en-us/windows/can-i-sign-in-to-windows-without-a-password-a72b85ae-75ae-4cfa-5c7d-186a61fcce92 https://support.apple.com/guide/mac-help/remove-a-passkey-password-mac-icloud-keychain-mchl77e2cb66/mac Bu haberi, mobil uygulamamızı kullanarak indirip,istediğiniz zaman (çevrim dışı bile) okuyabilirsiniz:

















































 İnce Satırlar
İnce Satırlar Liste Modu
Liste Modu Döşeme Modu
Döşeme Modu Sade Döşeme Modu
Sade Döşeme Modu Blog Modu
Blog Modu Hibrit Modu
Hibrit Modu