- PC şifresi değiştirme Windows 11 🔐
- Windows 10 bilgisayar şifresi değiştirme 🔒
- Bilgisayar şifresi değiştirme Windows 7 🔑
- Windows 8.1'de bilgisayar şifresi değiştirme 🔑
- Bilgisayar şifre değiştirme kısayolu ⌨️
- Bilgisayar şifresini unuttum nasıl açabilirim 😓
- Windows parola sıfırlama 👇
- Bilgisayar şifresi kaldırma nasıl yapılır 🔓
- Windows şifresiz oturum açma (2. yöntem) 💡
- Yorumlar
Bilgisayardaki verilerimizi korumak için olabildiğince güçlü parolalar belirleriz. Parolaları düzenli olarak değiştirmek iyi bir uygulama olarak kabul edilir ancak bazen parolalar da unutulabilir ya da açılış şifresini değiştirmek gerekebilir. Peki, laptop ya da bilgisayar şifresini unuttuğunuzda ne yapmalısınız? Windows şifresi sıfırlama ve bilgisayar şifresi değiştirme işleminin nasıl yapıldığını anlatıyoruz.
PC şifresi değiştirme Windows 11 🔐

- Ayarlar uygulamasını açın ve Hesaplar sekmesine tıklayın.
- Oturum açma seçenekleri altında Parola’ya (Şifre) tıklayın.
- Değiştir’e tıklayın.
- Mevcut bilgisayar açılış şifresini girin.
- Yeni şifrenizi girin.
- Windows 11 şifre değiştirme işlemini tamamlamak için “Bitti”ye tıklayın.
Windows 11’de bilgisayar şifresini değiştirme işleminin ilk adımı olarak, Ayarlar uygulamasında Hesaplar sayfasını açmak yerine Başlat menüsüne tıklayıp Parola araması yaparak, sonrasında “Parolanızı değiştirin” seçeneğiyle parola değiştirme ekranına daha hızlı gelebilirsiniz. Oturum açma seçenekleri arasında Parola’yı görmüyorsanız, Windows Hello kimlik doğrulama araçlarından birini açmışsınızdır; kapatarak tekrar deneyin. Windows 11 şifre değiştirme ekranında “İpucu” bölümünü boş bırakamazsınız; bu kısma anlamsız noktalama işaretleri veya bilerek yanıltıcı bir ipucu yazarak başkalarının bilgisayar açılış şifrenizi tahmin etmesini zorlaştırabilirsiniz.
Windows 10 bilgisayar şifresi değiştirme 🔒

- Windows tuşuna tıklayın.
- Ayarlar dişli simgesine tıklayın.
- Hesaplar’a tıklayın.
- Oturum açma seçeneklerine tıklayın.
- Parola’ya tıklayın.
- Değiştir’e tıklayın.
- Mevcut parolanızı, ardından yeni şifrenizi girin.
- Windows 10 şifre değiştirme işlemi bu kadar!
Bilgisayar şifresi değiştirme Windows 7 🔑

- Denetim Masası’nı açın.
- Kullanıcı Hesapları ve Aile Güvenliği’ne tıklayın.
- Kullanıcı hesapları linkine tıklayın.
- “Parolanızı değiştirin”e tıklayın.
- Mevcut şifrenizi girin ve yeni şifre oluşturun.
- "Parolayı değiştir” butonuna tıklayarak, Windows 7 şifre değiştirme işlemini tamamlayın.
Windows 7 parolasını unuttuysanız ve herhangi bir yönetici hesabı kullanarak bilgisayarda oturum açamıyorsanız, Windows parola sıfırlama diski oluşturmanız ve ardından Win 7 şifre değiştirme için kilitli bilgisayarınızı bu diskten başlatmanız gerekir.
Windows 8.1'de bilgisayar şifresi değiştirme 🔑

- Parolasını değiştirmek istediğiniz profilden oturum açın.
- Windows başlat ekranında “Oturum Açma” seçeneklerini aratın.
- Parola altında “Değiştir”e tıklayın.
- Geçerli parolanızı girin ve ardından İleri’ye tıklayın.
- Yeni parolanızı ve ipucunu girin ve ardından İleri’ye tıklayın.
Bilgisayar şifre değiştirme kısayolu ⌨️

Bilgisayar şifresini unuttum nasıl açabilirim 😓

Windows parola sıfırlama 👇
- Başka herhangi bir bilgisayarda account.microsoft.com adresine gidin.
- Oturum Aç’a tıklayın.
- Hesabınızın e-posta adresini girin ve İleri’ye tıklayın.
- Parolanızı mı unuttunuz? linkine tıklayın.
- Kimliğinizi doğrulayın.
- Yeni bir parola girin ve İleri’ye tıklayın.
- Şifre sıfırlama işlemi tamamdır, her zamanki gibi oturum açabilirsiniz.
Bilgisayar şifresi kaldırma nasıl yapılır 🔓

- Ayarlar uygulamasını açın.
- Hesaplar - Bilgileriniz menüsüne gidin.
- “Bunun yerine bir yerel hesapla oturum açın” seçeneğine tıklayın.
- Yerel hesap seçeneğiyle oturum açın ve İleri’ye tıklayın.
- Mevcut parolanızı girin ve İleri butonuna tıklayın.
- Hesap için kullanıcı adı oluşturun.
- “Parola” ve “Parolayı yeniden girin” alanlarını boş bırakın ve İleri butonuna tıklayın.
- “Oturum aç ve bitir” butonuna tıklayın.
Bu adımları tamamladıktan sonra, bilgisayar artık Microsoft hesabınıza bağlanmayacak ve sistemi her başlattığınızda otomatik olarak giriş yapacaksınız, şifre girmeniz gerekmeyecek.
Windows şifresiz oturum açma (2. yöntem) 💡
- Başlat tuşuna basın ve “netplwiz” yazın, en üstteki sonuca tıklayın.
- “Bu bilgisayarın kullanıcıları” bölümünün altında parolasını kaldıracağınız hesabı seçin.
- “Kullanıcı bu bilgisayarı kullanmak için bir ad ve parola girmelidir” yanındaki tiki kaldırın.
- Uygula butonuna tıklayın.
- Microsoft hesap bilgilerinizi onaylayın.
- Tamam butonuna tıklayın.
Adımları tamamladığınızda, Windows bilgisayarınız artık şifresiz açılacak, her yeniden başlatmada oturum açma ekranı otomatik olarak geçilecek.
Bu rehber yazıda Windows 11, 10, 8.1 ve 7’de bilgisayar veya laptop şifresini değiştirmek için izlemeniz gereken adımları gösterdik. Windows şifre değiştirme kadar sıklıkla yapılan bir başka işlem olan Windows parola sıfırlama nasıl yapılır? sorusunu da yanıtladık. Ayrıca Windows şifresiz oturum açma yolunu merak edenler için 2 yöntem paylaştık.
Bu haberi, mobil uygulamamızı kullanarak indirip,istediğiniz zaman (çevrim dışı bile) okuyabilirsiniz:
 İnce Satırlar
İnce Satırlar Liste Modu
Liste Modu Döşeme Modu
Döşeme Modu Sade Döşeme Modu
Sade Döşeme Modu Blog Modu
Blog Modu Hibrit Modu
Hibrit Modu


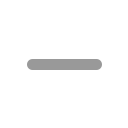
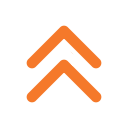
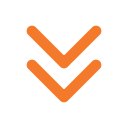




atlama butonu mu var yoksa AI'mı kontrol ediyor? İlginç
Bunlar zamanla Apple fiyatına araba verir