İster müzik dinliyor, oyun oynuyor olun, ister iş arkadaşlarınızla görüntülü arama yapıyor olun, bilgisayardan ses gelmiyor sorunu çıkmasından daha sinir bozucu bir şey olamaz. Neyse ki Windows ve laptop hoparlörlerinden ses çıkmıyor sorunu genelde yazılımsal oluyor. Bu rehber yazıda Windows PC ve dizüstü bilgisayardan ses çıkmıyor sorununun çözüm yollarını anlatıyoruz. Ayrıca hoparlör çalışıyor ama ses gelmiyor gibi çok ilginç sorunun da çözümü burada.
Masaüstü bilgisayardan ses gelmiyor çözümü (Windows 10/7) 🔇

1️⃣ Kabloları ve ses düzeyini kontrol edin
Bilgisayarın sesi çıkmıyor ise öncelikle, hoparlörlerinizin veya kulaklıklarınızın uygun jacklere takıldığından ve sesin açık olduğundan emin olun. Ardından, Windows’ta ses düzeyini kontrol edin. Bunun için, sistem tepsisinde hoparlör simgesine sağ tıklayın, seçenekler listesinden ses düzeyici karıştırıcısını seçin. Bazı hoparlörler veya kulaklıklar, ses ayarları yapabildiğiniz kendi uygulamalarıyla gelirler. Üreticilerin programlarını da kontrol etmenizde fayda var.
2️⃣ Mevcut ses aygıtının sistem varsayılanı olduğunu doğrulayın
Hoparlörleriniz veya kulaklıklarınız USB veya HDMI portunu kullanıyorsa, bu cihazı varsayılan yapmanız gerekir. Bunun için, Windows 10 arama kutucuğuna “ses” yazın ve listeden sesi seçin. Oynatma sekmesine gelin, ardından ses cihazınızı seçin ve “Varsayılan olarak ayarla”ya tıklayın.
3️⃣ Güncellemeden sonra bilgisayarı yeniden başlatın
Güncellemeden sonra bilgisayarınızı yeniden başlatın. Windows 10 güncellemelerinin çoğu, kurulumdan sonra PC’nizi yeniden başlatmanızı önerir. İşinizi veya oyununuzu yarıda kesmemek için henüz bunu yapmadıysanız ses sorununa neden olabilir.
4️⃣ Sistem geri yükleme yapın

5️⃣ Windows 10 ses sorun gidericiyi çalıştırın
Windows 10 ses sorun gidericisi, çeşitli yaygın ses sorunlarını tespit edip düzeltebiliyor. Windows 10 arama kutucuğuna ses sorun giderici yazın ve “Ses çalma sorunlarını bul ve düzelt”e tıklayın. Sorun giderici açıldığında ekrandaki yönergeleri izleyin.
6️⃣ Ses sürücüsünü güncelleyin
Ses hâlâ gelmiyorsa, Windows 10 sürücülerini güncellemek sorunu çözebilir. Windows, yeni bir sürücü bulamazsa, ses kartı üreticisinin resmî sitesi üzerinden sürücüyü indirmeniz gerekir. Ses sürücüsünü güncellemek işe yaramazsa, kaldırıp yeniden yüklemeyi deneyin. Aygıt Yöneticisi’nde ses kartınızı bulun, ardından sağ tıklayın ve Kaldır’ı seçin. Windows, bilgisayarı yeniden başlattığınızda sürücüyü yeniden yükleyecektir.
Laptop hoparlörlerden ses gelmiyor çözümü (Windows 10/7) 💻

1️⃣ Sesin tamamen kapatılmadığından emin olun
Sesin tamamen kısılmış olmadığından emin olun. Dizüstü bilgisayarlarda genellikle yanlışlıkla basmış olabileceğiniz sessize alma tuşu veya kısayolu bulunur. Windows sistem tepsisindeki hoparlör simgesine tıklayarak da sesi kapatabilirsiniz. Yanlışlıkla kapatılmadığından emin olmak için, hoparlör simgesine sol tıklayın, yanında x varsa sesi açmak için tıklayın. Laptopunuzda varsa fiziksel sessize alma tuşunu veya işlev tuşu kısayolunu kullanmayı deneyebilirsiniz.
2️⃣ Kulaklıkla ses almayı deneyin
Kulaklıkla sesin gelip gelmediğine bakın. Laptoplar, kulaklık bağlandığında sesi otomatik olarak hoparlörden kulaklığa verecek şekilde tasarlanmıştır. Kulaklıklarınızdan ses duyuyorsanız, çıkışları değiştirmekten sorumlu program veya sürücüde bir sorun vardır.
3️⃣ Ses sensörünün bozulmadığından emin olun
Ses sensörünü de kontrol etmenizde fayda var. Laptoplar, ses jakına kulaklık takıp takmadığınızı anlamak için bir sensör kullanır. Bilgisayarınız takılı olmadığı halde kulaklıkların takılı olduğunu düşünürse hoparlörlere ses göndermez. Kulaklığınızı takıp çıkarmayı deneyin. Sensörü bir kürdan ile harekete geçirebilirsiniz ancak bu işlem son derece dikkat gerektirir, aksi halde zarar verebilirsiniz.
4️⃣ Ses çalma aygıtınızı kontrol edin

5️⃣ Kayıt defterini düzenleyin
Nadiren de olsa, Windows kayıt defterinle ilgili sorunlar hoparlörün düzgün çalışmasını engelleyebilir. Lenovo, Dell, Toshiba, Casper, Acer dizüstü bilgisayarlarda da görülebiliyor ancak genelde “Asus laptop ses gelmiyor” şikayetleri daha çok duyuluyor. Sorunu çözmek için, Kayıt Defteri Düzenleyicisini açın ve ardından yolunu izleyin. Oluştur’a sağ tıklayın ve İzinler’e tıklayın. Kullanıcılar’ı seçin. Tam Denetim ve Okuma için İzin Ver kutucuğunu işaretleyin. Tamam’a tıklayıp hoparlörün çalışıp çalışmadığını kontrol edin.
6️⃣ Fiziksel sorun olup olmadığını kontrol edin
Laptopun hoparlöründen hâlâ ses gelmiyorsa, donanımınızla ilgili fiziksel bir sorun olabilir. Bu noktada servise göndermek dışında yapabileceğiniz birkaç şey, dizüstü bilgisayarın kasasını açıp hoparlörlerde yırtık koniler gibi herhangi bir fiziksel hasar var mı kontrol etmek, hoparlör ızgaralarına bir şey sıkışıp sıkışmadığına bakmak, anakart üzerindeki bağlantıların gevşek veya takılı olup olmadığını kontrol etmek.
PC hoparlör çalışıyor ama ses gelmiyor çözüm 🔕

1️⃣ Ses sorun gidericisini çalıştırın

- Ayarlar’ı açın.
- Güncelleme ve Güvenlik bölümüne gidin.
- Sorun giderme sekmesine tıklayın.
- Ek sorun gidericileri bulun.
- Listede ses çalma sorun gidericisini bulup çalıştır butonuna tıklayın.
2️⃣ Ses sürücüsünü güncelleyin

- Aygıt Yöneticisi’ni açın.
- Ses, video ve oyun denetleyicileri bölümüne gidin.
- Sürücüyü bulun ve sağ tıklayarak “Sürücüyü güncelle”yi seçin.
3️⃣ Donanım sorunlarını kontrol edin
Bilgisayarınıza harici hoparlörler taktığınızdan hoparlör jakı soruna neden olabilir. Örneğin, hoparlörlere bağlanmak için bilgisayarlarda birden fazla jak seçeneği bulunduğundan, jaka yanlış pin takmış olabilirsiniz. Ayrıca, hoparlörlere güç sağlamak için kullanılan cihazı kontrol edin. Hoparlörler düzgün çalışmıyorsa, bağlantı kablolarında veya yuvalarda güç sorunu olabilir; bu da “bilgisayarda ses yok” gibi sorunlara yol açar.
4️⃣ Ses ayarlarını yapılandırın
PC’den ses gelmiyor ise, ses ayarlarını kontrol etmekte fayda var. Bilgisayar genelinde yanlış yapılan ayarlar sesin düzgün çıkmamasına neden olabilir. Bu gibi durumlarda, tüm ses ayarlarını doğru şekilde yapılandırmak için en iyi yöntemi bilmeniz gerekir. Bilgisayarda ses ayarları nasıl yapılır adım adım görelim:
- Görev çubuğundaki hoparlör simgesine tıklayın.
- Oynatma sekmesine gelin.
- Ses aygıtını seçin ve varsayılan yap butonuna tıklayın.
- Seçilen aygıtın üzerinde yeşil simgesi göreceksiniz.
- Tamam’a tıklayın.
5️⃣ Ses hizmetini yeniden başlatın

- Windows ara çubuğuna “services.msc” komutunu yazın.
- Windows hizmetleri ekranıyla karşılaşacaksınız.
- Listede Windows ses hizmeti seçeneğini bulun.
- Sağ tıklayın ve yeniden başlat seçeneğini seçin.
- Bilgisayar, ses hizmetlerini yeniden başlatacak ve ses sorunu çözülecektir.
6️⃣ SFC taraması gerçekleştirin
Bilgisayardan ses çıkmıyor sorunu devam ediyorsa, Komut İstemi’ni kullanarak sistem dosyalarını kontrol etmeyi denemelisiniz.
- Windows arama bölümüne Komut İstemi yazın.
- Yönetici olarak çalıştır’a sağ tıklayın.
- Komut istemi penceresinde “sfc/scannow” CMD komutu girin.
- Tam tarama bittiğinde tüm hatalar gösterilecek ve onarılacaktır.
Bu rehber yazıda Windows 7'den Windows 11'de dizüstü bilgisayar (laptop) ve PC'lerde sıklıkla yaşanan "Bilgisayardan ses çıkmıyor" sorununun çözüm yollarını paylaştık. Acer, Casper, Lenovo, Asus, Dell, Toshiba laptoptan ses gelmiyor çözümünü gösterdik.
Bu haberi, mobil uygulamamızı kullanarak indirip,istediğiniz zaman (çevrim dışı bile) okuyabilirsiniz:
 İnce Satırlar
İnce Satırlar Liste Modu
Liste Modu Döşeme Modu
Döşeme Modu Sade Döşeme Modu
Sade Döşeme Modu Blog Modu
Blog Modu Hibrit Modu
Hibrit Modu


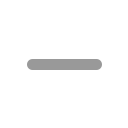
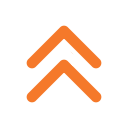
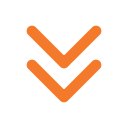
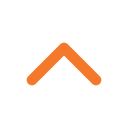




Dikey entegrasyonun son seviyesi artık maliyet kontrolü için süper bir örnek.