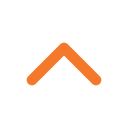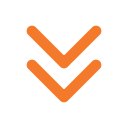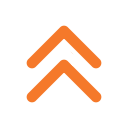Bilgisayarınızı ne kadar uzun süre kullanırsanız sabit diskinizde o kadar çok dosya birikir. Belgeler, fotoğraflar, videolar gibi sık kullandığınız önemli dosyalara ek olarak Windows, geçici dosyalar da oluşturur. Bu dosyalar (günlükler, önbellekler ve kurulum dosyaları gibi) büyük boyutlu olabilir, sabit disk alanını işgal edebilir ve hatta bilgisayarınızın yavaşlamasına neden olabilir. O yüzden “Bilgisayardaki gereksiz dosyaları nasıl silerim, istenmeyen dosyalar nasıl silinir?” diye sıkça merak edilir. Windows 10 ve 11 bilgisayarda biriken gereksiz dosyaları silmek için kullanılan tüm yöntemler burada.
Bilgisayardaki gereksiz dosyaları silme yolları 🗑️

1️⃣ Geri dönüşüm kutusunu boşaltın

- Masaüstünden Geri Dönüşüm Kutusunu açın
- Silinen dosyalara göz atın
- Herhangi birini geri yüklemek istiyorsanız sağ tıklayıp Geri Yükle'yi seçin.
- Hepsini silmek için klasörün içinde sağ tıklayıp Geri Dönüşüm Kutusunu Boşalt'ı seçin.
2️⃣ Geçici dosyaları temizleyin

- Win + R tuşlarına basarak Çalıştır’ı açın
- %temp% yazın ve Tamam'a tıklayın.
- Geçici klasörde, tüm dosyaları seçmek için Ctrl + A tuşuna basıp Sil’e basın.
- Kullanımda gibi görünen herhangi bir dosya için Atla'ya tıklayın.
Windows 10’da gereksiz dosyaları temizlemek için yerleşik bir özellik olan Storage Sense’i kullanabilirsiniz. Geçici dosyaları otomatik olarak silecek şekilde yapılandırabilirsiniz. Storage Sense'i geçici dosyaları silecek şekilde ayarlamak için Ayarlar - Sistem - Depolama'ya gidin. Storage Sense’i açık konuma getirin. Sonra, Storage Sense'i Yapılandır'a tıklayın veya doğrudan çalıştırın. Storage Sense'i ne zaman çalıştırmak istediğinizi seçin. Geçici Dosyalar altında “Uygulamalarımın kullanmadığı geçici dosyaları sil” seçeneğini işaretleyin.
3️⃣ Disk Temizleme Aracı ile gereksiz dosyaları temizleyin

- Windows arama çubuğuna Disk Temizleme yazarak başlatın
- Temizlemek istediğiniz sürücüyü seçin ve Tamam'a tıklayın
- Araç, farklı gereksiz dosyaları silerek ne kadar alan boşaltabileceğinizi gösterecek
- Temizlemek istediğiniz dosya türünü seçin
- Gereksiz dosyaları kaldırmak için Tamam'a tıklayın
Thumbnail kutucuğunu işaretlenmemiş bırakın. Thumbnail önbelleğini kaldırmak fazla alan açmaz ve bir dosyayı aradığınızda sistemin bunları yeniden oluşturacağından işlemler yavaşlar.
4️⃣ Gereksiz dosyaları silme komutunu kullanın

- Cleanmgr/sagest
- Cleanmgr/ sagerun
- Cleanmgr/lowdisk
- del %temp%\*.*/s/q
5️⃣ Geri yükleme noktalarını temizleyin

Geri yükleme noktalarını Disk Temizleme aracıyla temizleyebilirsiniz. Geri yükleme noktası temizleme, en son geri yükleme noktaları hariç tüm geri yükleme noktalarını kaldıracaktır. İşte adım adım sistem geri yükleme noktası silme:
- Disk Temizleme aracında “Sistem dosyalarını temizle” butonuna tıklayın
- Bir sürücü seçin ve taramayı başlatmak için Tamam'a tıklayın.
- Sonra, Daha Fazla Seçenek sekmesini açın.
- Sistem Geri Yükleme ve Gölge Kopyalar altında, Temizleme düğmesine tıklayın.
- İşlemi onaylamak için Sil'i seçin.
Geri Dönüşüm Kutusu’na atılan dosyalar muhtemelen gereksizdir ancak klasörde kalır ve bazen gigabaytlarca depolama alanı kaplar. Windows geçici dosyaları, kullanımı geçici olan ve geçerli görev tamamlandığında gereksiz hale gelen çöp dosyalardır. Bir programı kaldırdığınızda, yazılımla ilişkili tüm dosyalar silinmez. İndirilenler klasörü genellikle depolama alanınızın bir kısmını kaplar. Genellikle, istenmeyen kurulum dosyaları, resimler, videolar ve zamanla biriken diğer gereksiz belgeleri içerir. Tüm bu çöp dosyalar düzenli temizlenmezse bilgisayarınız yavaşlar. Bilgisayardaki gereksiz dosyaları silmek için yukarıdaki basit adımları uygulayabilirsiniz.
Bu haberi, mobil uygulamamızı kullanarak indirip,istediğiniz zaman (çevrim dışı bile) okuyabilirsiniz:

















































 İnce Satırlar
İnce Satırlar Liste Modu
Liste Modu Döşeme Modu
Döşeme Modu Sade Döşeme Modu
Sade Döşeme Modu Blog Modu
Blog Modu Hibrit Modu
Hibrit Modu