Donanım sanallaştırma nedir ❓
Donanım sanallaştırma, tek bir fiziksel makinede birden fazla sanal makinenin (VM) çalışmasını sağlayan bir teknolojidir. Donanım sanallaştırma, CPU, bellek, depolama ve ağ gibi bir bilgisayarın donanım bileşenlerinin sanal bir sürümünü oluşturmayı içerir. Bu sanal ortam veya sanal makine (VM), gerçek bilgisayar gibi davranarak kendi işletim sistemini ve uygulamalarını ana bilgisayar sisteminden bağımsız olarak çalıştırır. Sanallaştırmayı açmak, Windows PC’nizde veya dizüstü bilgisayarınızda Android gibi farklı bir işletim sistemini çalıştırmanızı sağlar.
Peki, donanım sanallaştırma nasıl etkinleştirilir? Donanım destekli sanallaştırma açma adımları burada.
Intel & AMD donanım sanallaştırma nasıl açılır 💻

- Ayarlar - Sistem - Kurtarma yolunu izleyin.
- Kurtarma seçeneklerine gelin.
- Gelişmiş başlangıç yanında Şimdi yeniden başlat’a tıklayın.
- Tekrar Yeniden Başlat’a tıklayın.
- Sorun Giderme - Gelişmiş seçeneğine tıklayın.
- UEFI Donanım Yazılımı Ayarları’na tıklayın.
- Yeniden Başlat’a tıklayın.
- BIOS’a girin.
- BIOS ayarlarında Gelişmiş, İşlemci Yapılandırma’ya tıklayın.
- Sanallaştırmayı açın (Intel Virtualization veya AMD SVM mode)
VMware gibi sanal makine kurulumları için bu teknolojiyi yazılımsal olarak etkinleştirmeniz gerekir. Donanım sanallaştırmayı açtıktan sonra Windows özelliklerine girerek Sanal Makine Platformu’nu seçmeniz yeterli olacaktır.
Lenovo PC'de sanallaştırmayı açma ⬇️
- F1 tuşuna basarak BIOS’u başlatın.
- BIOS Güvenlik sekmesine gelin.
- Intel VTT veya Intel VT-d’yi etkinleştirin.
- İdeapad’de AMD V(TM) Technology’i “Enabled” yapın.
- ThinkCentre’da Intel (R) Virtualization Technology’i “Enabled” olarak değiştirin.
HP bilgisayarda sanallaştırmayı etkinleştirme ⬇️
- F10 tuşuna basarak BIOS’a giriş yapın.
- Yapılandırma sekmesine tıklayın.
- Sanallaştırma Teknolojisi’ni seçip Etkinleştir’e tıklayın.
- Gelişmiş altında Sistem Seçenekleri’ne tıklayın.
- Sanallaştırma Teknolojisi (VTx) kutucuğunu işaretleyin.
ASUS anakartta sanallaştırmayı açma adımları ⬇️
- BIOS’a girin.
- F7 tuşuna basarak Gelişmiş Moda girin.
- Gelişmiş altında İşlemci Yapılandırma’ya tıklayın.
- İşlemciniz Intel ise; Intel (VMX) Sanallaştırma Teknolojisi’ni etkinleştirin.
- İşlemciniz AMD ise; SVM modu aktifleştirin.
Gigabyte anakartta sanallaştırmayı açma adımları ⬇️
- BIOS’a girin.
- Advanced Mode’a girin.
- Tweaker altında “Advanced CPU Settings”e tıklayın.
- İşlemciniz Intel ise; Intel (VMX) Virtualization Technology’i “Enabled” olarak değiştirin.
- İşlemciniz AMD ise; SVM Mode’u “Enabled” yapın.
Bilgisayarım sanallaştırma destekliyor mu ✅
Bilgisayarda sanallaştırma var mı, işlemcim sanallaştırmayı destekliyor mu sorusu sıkça soruluyor. İşte bilgisayarınızın CPU sanallaştırma desteği olup olmadığını öğrenmenin yolları 👇🏻
1️⃣ BIOS kontrolü
Bilgisayarınızın BIOS veya UEFI donanım yazılımı ayarları, sanallaştırma desteğini kontrol etmek için bakılacak ilk yerdir. Bilgisayarı yeniden başlatıp F2, F10, DEL veya ESC tuşuna basarak BIOS’a girin. BIOS ekranına girdikten sonra, 'VT-x', 'AMD-V', 'Sanallaştırma Teknolojisi' veya benzer terimleri arayın. Bu seçenekler mevcutsa ve etkinleştirilmişse, donanımınız sanallaştırmayı destekliyordur.
2️⃣ CPU kontrolü
İşlemci, bilgisayarınızın kalbi ve sanallaştırma için önemli bir bileşendir. CPU'nuzun sanallaştırmayı destekleyip desteklemediğini kontrol etmek için Windows'daki Komut İstemi’ni kullanabilirsiniz. Komut İstemi'ni açın, systeminfo yazın ve Enter'a basın. 'Hyper-V Requirements'ı bulana kadar kaydırın. 'VM Monitor Mode Extensions' satırında 'Yes' yazıyorsa, CPU'nuz sanallaştırmayı destekliyor demektir.
3️⃣ Windows özelliklerine bakın
İşletim sisteminiz sanallaştırma özelliğini gösterebilir. Örneğin; Windows 10 ve 11'de Hyper-V gibi özellikler yalnızca donanımınız sanallaştırmayı destekliyorsa etkinleştirilebilir. Hyper-V'nin olup olmadığını Denetim Masası - Programlar - Windows özelliklerini aç veya kapat'a giderek kontrol edin. Hyper-V'yi görüyorsanız, sisteminiz büyük ihtimalle sanallaştırma desteğine sahiptir.
4️⃣ Intel & AMD’nin yazılımını kullanın
Intel ve AMD’nin donanım sanallaştırma desteğini kontrol etmek için tasarlanmış programları vardır. Bu araçlar sisteminizin donanımını analiz eder ve sanallaştırma özelliğine ilişkin detaylı bir rapor sunar. Intel Processor Identification Utility ve AMD-V Detection Utility, CPU ve BIOS ayarlarına bakarak herhangi bir sanallaştırma özelliğinin etkinleştirilip etkinleştirilmediğini kontrol ederler.
5️⃣ Performans İzleyicisi
Bilgisayar sanallaştırmayı destekliyor mu? yanıtını veren bir diğer araç Windows'daki yerleşik Performans İzleyicisi’dir. Donanım destekli sanallaştırma için özel sayaçlar ayarlayarak, sanallaştırma özelliklerinin performansını doğrudan izleyebilirsiniz. Performans İzleyicisine erişmek için Başlat menüsünde arama çubuğuna 'perfmon' yazın. Ardından, İzleme Araçları altında Performans İzleyicisi'ne gidin ve Hyper-V Hypervisor Mantıksal İşlemci ve 'Hyper-V Hypervisor Kök Sanal İşlemci gibi sanallaştırmayla ilgili sayaçları ekleyin.
6️⃣ İşlemci üreticisinin sayfasına gidin
CPU üreticiniz tarafından sağlanan özellikleri kontrol etmek, sanallaştırma desteğini belirlemek için güvenilir yöntemdir. AMD/Intel’in sitesine gidin ve işlemci modelinizi seçip özelliklerine bakın. Özellik sayfasında 'Intel VT-x', 'Intel VT-d' veya 'AMD-V' gibi terimleri arayın. Bunlar, işlemcinizin donanım destekli sanallaştırma özelliğini desteklediğini gösterir.
Sanallaştırmayı destekleyen Intel işlemcilere buradan bakabilirsiniz. AMD tarafında, tüm Zen tabanlı AMD işlemcileri AMD-V’yi desteklemektedir.
CPU sanallaştırma, tüm mevcut AMD ve Intel CPU'larında bulunan ve tek bir işlemcinin birden fazla CPU gibi davranmasına olanak tanıyan bir donanım özelliğidir. İşlemci sanallaştırma, işletim sisteminin bilgisayarda CPU'yu daha etkili ve verimli bir şekilde kullanmasını sağlar, bilgisayarı hızlandırmaya yardımcı olur. İşlemci sanallaştırma, normal şekilde çalışmasını sağlayabildiği için birçok sanal makine yazılımı için de bir gerekliliktir. Bu nedenle, birçok kullanıcı Windows bilgisayarda sanallaştırmayı açmak ister. Sanallaştırmayı etkinleştirme rehberindeki adımlarla Windows 10/11 PC’de donanım sanallaştırma nasıl açılır öğrenebilirsiniz.
Bu haberi, mobil uygulamamızı kullanarak indirip,istediğiniz zaman (çevrim dışı bile) okuyabilirsiniz:
 İnce Satırlar
İnce Satırlar Liste Modu
Liste Modu Döşeme Modu
Döşeme Modu Sade Döşeme Modu
Sade Döşeme Modu Blog Modu
Blog Modu Hibrit Modu
Hibrit Modu



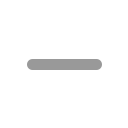
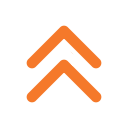
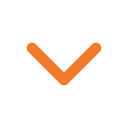
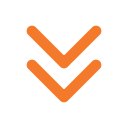




Dikey entegrasyonun son seviyesi artık maliyet kontrolü için süper bir örnek.