UEFI yazılımı olarak ta adlandırılan BIOS, bilgisayarınızdaki sabit diskler, Windows’un önyükleme yaptığı sürücüler, işlemcinizin çalışma hızı, RAM miktarı ve çok daha fazlasını kolayca öğrenebileceğiniz kolay kullanımlı bir arayüzdür. İşlemcinizi overclock yapmak, donanım sanallaştırmayı etkinleştirmek, bellek hızınızı ayarlamak veya TPM şifrelemesini etkinleştirmek için BIOS’a girmeniz gerekir. Peki, BIOS hangi tuşla açılır? Windows 10 & 11 PC’de BIOS’a nasıl girilir? adım adım anlatıyoruz.
BIOS’a nasıl girilir 🖥️

Yöntem 1: BIOS açma tuşunu kullanarak BIOS’a girme ⌨️

Peki, BIOS’a hangi tuşla girilir? Genelde BIOS açma tuşu DEL ya da F2 tuşudur. İşte yaygın PC markaları ve anakartlar için BIOS’a girme tuşu:
- ASUS: F2 tuşu (PC için), F2 veya DEL (Anakart için)
- HP: F10 tuşu
- MSI: DEL tuşu (Anakart ve PC’leri için)
- Monster: Del, F2, F10 veya F12 tuşu
- Lenovo: F2 veya Fn + F2 (Laptop için), F1 (PC için), Enter + F1 (ThinkPad)
- Gigabyte / Aorus: F2 veya DEL tuşu
- Casper: F2, Del veya F10 tuşu
- ASRock: F2 veya DEL tuşu
- Acer: F2 veya DEL tuşu
- Dell: F2 veya F12 tuşu
- Samsung: F2
Yöntem 2: Windows 10 & 11 gelişmiş başlangıç menüsünden BIOS’a girme ⚙️

- Windows’a arama kutucuğuna “gelişmiş başlangıç” yazın.
- Gelişmiş başlangıç ekranına gidin
- Gelişmiş başlangıç seçeneği yanındaki “Yeniden başlat”a tıklayın.
- Bilgisayarınız yeniden başlatılacak.
- Seçenekler arasından Sorun Gider'e tıklayın.
- Gelişmiş seçeneklere tıklayın.
- UEFI Donanım Yazılımı ayarlarına tıklayın.
- Yeniden Başlat'a tıklayın.
- BIOS ekranı karşınıza çıkacaktır.
BIOS'a girerek bilgisayarınızın donanımı üzerinde daha fazla kontrol sahibi olabilir ve ayarlarını ihtiyacınıza göre uyarlayabilirsiniz. BIOS ayarlarıyla denemeler yaparak sisteminizin daha performanslı çalışmasını sağlayabilir, donanımsal sorunları giderebilir veya belirli özellikleri (donanım sanallaştırma gibi) etkinleştirebilirsiniz. Yeni bir kullanıcı olarak “BIOS nasıl açılır?” öğrenmek istiyorsanız, bu rehberde Windows 10 & 11’de BIOS’a girmek için yapmanız gerekenleri adım adım görebilirsiniz.
Bu haberi, mobil uygulamamızı kullanarak indirip,istediğiniz zaman (çevrim dışı bile) okuyabilirsiniz:
 İnce Satırlar
İnce Satırlar Liste Modu
Liste Modu Döşeme Modu
Döşeme Modu Sade Döşeme Modu
Sade Döşeme Modu Blog Modu
Blog Modu Hibrit Modu
Hibrit Modu


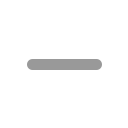
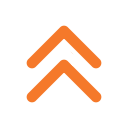
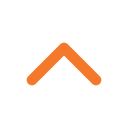




Dikey entegrasyonun son seviyesi artık maliyet kontrolü için süper bir örnek.