- Chrome’da kayıtlı şifreleri görme 🔐
- Chrome kayıtlı şifreler hangi klasörde tutulur 📂
- Chrome’u açmadan Google kayıtlı şifreler nasıl görülür 🔑
- Chrome kayıtlı şifreleri dışa aktarma nasıl yapılır ⬇️
- Chrome kayıtlı şifreleri yedekleme adımları 📁
- Chrome kayıtlı şifreleri geri getirme adımları ⬆️
- Google şifreleri yönetme *️⃣
- Yorumlar
Google Chrome, tüm şifrelerinize kolayca erişmenizi ve parolalarınızı güvende tutmanızı sağlayan şifre yöneticisi ile geliyor. Güzel yanı, Chrome’da kayıtlı şifreler cihazlarınız arasında senkronize ediliyor. Böylece ister telefon ister bilgisayardan her daim güncel şifrelerinize erişiyorsunuz. Peki, Google şifreler nerede kayıtlı? Chrome’da kayıtlı şifreleri görmek ve yönetmek (şifreleri içe ve dışa aktarma, kullanıcı adı silme vs.) için izlemeniz gereken adımları anlatıyoruz.
Chrome’da kayıtlı şifreleri görme 🔐

- Sağ üstte üç noktaya tıklayın.
- Ayarlar’a tıklayın.
- Sol üstte Otomatik doldurma üzerine tıklayın.
- Şifre yöneticisi üzerine tıklayın.
- Kayıtlı şifreler bölümüne gelin.
Chrome kayıtlı şifreler hangi klasörde tutulur 📂
Chrome kayıtlı şifreler hangi dosyada, nerede tuttuluyor? sıkça soruluyor. Kayıtlı şifreler, Google Chrome’un App Data klasöründe “Login Data” adında bir dosyada tutulur. Dosya gezgininde arama çubuğuna “C:\Users\[kullanıcı adınız]\AppData\Local\Google\Chrome\User Data\Default” kopyalayarak Chrome’a kayıtlı kullanıcı adı ve şifre bilgilerinin de yer aldığı bu klasöre daha hızlı bir şekilde ulaşabilirsiniz.
Chrome’u açmadan Google kayıtlı şifreler nasıl görülür 🔑
Google, kayıtlı şifrelerinize erişmeniz için bir seçenek daha sunar. Bilgisayarda Google Chrome yüklü değilse bu yolla dilediğiniz bir tarayıcıdan Google şifreleri görmeniz mümkün.
- Google hesabınıza giriş yapın.
- Google şifre yöneticisi sayfasını açın.
- Şifre güvenliği altında kayıtlı tüm şifrelerinizi göreceksiniz.
Chrome kayıtlı şifreleri dışa aktarma nasıl yapılır ⬇️

- Chrome’u açın ve Ayarlar’a tıklayın.
- Solda otomatik doldurma öğesine tıklayın.
- Şifre yöneticisi seçeneğine tıklayın.
- Kayıtlı şifreler yanındaki üç noktaya tıklayın.
- Şifreleri dışa aktar’a tıklayın.
- Bilgisayar açılış şifresini girin.
- Chrome şifreleri.csv dosyayı olarak göreceksiniz.
Chrome kayıtlı şifreleri yedekleme adımları 📁

- Chrome’u açın.
- Ayarlar’a girin.
- Otomatik doldurma altında Şifreler’e tıklayın.
- Kayıtlı şifreler yanında üç noktaya tıklayın.
- Şifreleri dışa aktarın’ı seçin.
- Windows şifresini girin.
- .csv dosyasını kaydedin.
Chrome kayıtlı şifreleri geri getirme adımları ⬆️

- Chrome adres çubuğuna chrome://settings/passwords yazın.
- Şifre yöneticisi ekranı açılacak.
- Kayıtlı şifreler bölümüne inin.
- Sağdaki üç noktaya tıklayın.
- Şifreleri içe aktar’ı seçin.
Google şifreleri yönetme *️⃣

- Google şifreleri sayfasına girin.
- Google şifrelerimi yönet butonuna tıklayın.
- Şifre yöneticisi ekranında Kayıtlı şifreler alanına gelin.
- Kullanıcı adı ve şifrelerin yanında üç noktaya tıklayın.
- Kayıtlı kullanıcı adını silme için Kaldır’a tıklayın.
Google Chrome, tüm şifrelerinizi güvenli şekilde tutan şifre yöneticisi ile geliyor. Biz de bu yazıda; "Google şifrelerim nerede?" diye merak edenler için Chrome’da kayıtlı şifreleri görmek ve yönetmek için izlemeniz gereken adımları sizlerle paylaştık.
Bu haberi, mobil uygulamamızı kullanarak indirip,istediğiniz zaman (çevrim dışı bile) okuyabilirsiniz:
 İnce Satırlar
İnce Satırlar Liste Modu
Liste Modu Döşeme Modu
Döşeme Modu Sade Döşeme Modu
Sade Döşeme Modu Blog Modu
Blog Modu Hibrit Modu
Hibrit Modu


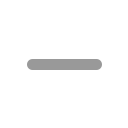
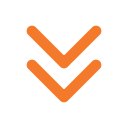
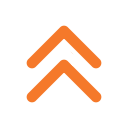
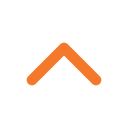




atlama butonu mu var yoksa AI'mı kontrol ediyor? İlginç
Bunlar zamanla Apple fiyatına araba verir