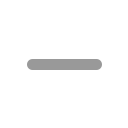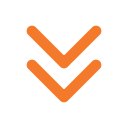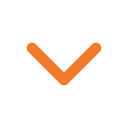Pahalı bir donanıma para yatırmadan bilgisayarınızın performansını artırmak istiyorsanız, overclock yapabileceğiniz en iyi işlemdir. Hız aşırtma işlemiyle işlemciniz ve ekran kartınızın sınırlarını zorlayabilirsiniz ancak OC işleminin çok dikkatli yapılması gerekir. Bilgisayar veya laptop işlemcisi güvenli şekilde overclock nasıl yapılır anlatıyoruz.
Overclock nedir 💡

Farklı bilgisayar işlemci yongaları farklı hızlarda çalışır. Bu da saat hızı olarak adlandırılır. Daha yüksek saat hızı, işlemcinin saniyede daha fazla işlem yapabilmesi, dolayısıyla da bilgisayarınızın daha hızlı çalışabilmesi anlamına gelir. Farklı hızlara sahip işlemciler aynı montaj hattında üretilir, üretildikten sonra test edilir, arızalı olanlar çıkarılır ve son olarak manuel yavaşlatma (throttle down) işlemi uygulanır. Hız aşırtmanın devreye girdiği yer burasıdır. Overclock, üreticinin uyguladığı yavaşlatma işlemini geri almanızı, donanımınızı mümkün olduğunca yüksek seviyede çalıştırmanızı sağlar.
Overclock ne işe yarar 🤔

Bilgisayar işlemcileri, kararlı performans için fabrika ayarlı maksimum hızlara ve uygun soğutmaya sahiptir. Fabrika ısı emicisi ve fanı, standart bir işlemcinin normal kullanımda ürettiği ısıyı güvenli bir şekilde yönetmesini sağlar. Overclock, bu sınırlamaları aşarak bilgisayarı hızlanmasına yardımcı olur. Değişikliği önleyen kilitli çarpanlar nedeniyle tüm işlemciler overclock yapılmaz. Bazı işlemciler de maksimum performansa sahip en güçlü bilgisayara sahip olmak isteyen kullanıcılar için özel olarak üretilmiştir.
Overclock nasıl yapılır 🔽

İşlemci overclock yapma 🔽

1. İşlemci çekirdek sıcaklığını belirleyin
Başlamadan önce işlemci sıcaklığını kontrol etmeniz gerekir çünkü overclock sıcaklığı artıracaktır ve sıcaklık değişimini ölçmeniz gerekecektir. CPU sıcaklıklarını BIOS’tan veya bir programla kontrol edebilirsiniz. Bilgisayarınız zaten sıcak çalışıyorsa devam etmeden önce aşırı ısınma sorununu giderin.
2. Sistem stres testi gerçekleştirin
İşlemcinizi sınırlarını zorlamak istiyorsanız CPU’yu birkaç saat sürecek stres testine sokmalısınız. Mevcut sisteminizin mevcut varsayılan saat hızında kararlı çalıştığını bilmeniz gerekir. Tüm CPU çekirdeklerini sabit olarak %100 yük altında çalıştıran çeşitli araçları kullanabilirsiniz. Bir - iki saat işlemcinin tam kapasite çalışmasına izin verin ve sıcaklıkları yakından takip ederken ne olduğunu izleyin.
3. İşlemci performansını kontrol edin
Cinebench gibi araçlarla mevcut CPU performansını test ederek başlayın. Programını çalıştırdıktan sonra CPU’nun yanındaki Run butonuna tıklayın. Render işlemi tamamlandıktan sonra mevcut puanı göreceksiniz. Puanları karşılaştırmak için bir yere not almanızda fayda var. 3DMark Basic, CPU’nuzun yük altında ne kadar ısındığını öğrenebileceğiniz bir başka kıyaslama aracı.
4. BIOS’a girin
Sisteminizde hız aşırtma yapmanın tek güvenilir yolu bilgisayarınızın BIOS’unda ayarları değiştirmektir. BIOS, bilgisayarınızın temel ayarlarını içerir. BIOS’a girdikten sonra Gelişmiş CPU Çekirdek Ayarları veya OC/Overclock vb. bir yazı arayın. İşlemcinin hız aşırtma ayarlarını bulacağınız yer burasıdır.
5. CPU çarpanını ayarlayın
Anakart üreticisine bağlı olarak BIOS, Automatic Overclocking veya OC Level işlevi sunar. Otomatik hız aşırtma, güvenli seviyede bir miktar hız artışı sağlar; bu yüzden overclock işlemini manuel yapmanızda fayda var.
Saat hızını artırmanın ilk adımı çarpanı artırmaktır. Bu, anakartta yerleşik olan temel saati kullanır ve genellikle 100MHz’dir. Bu sayının çarpılması saat hızını verir. Örneğin; 38 x 100 MHz çarpanı size 3.8GHz verir. Çarpanı kademeli olarak yükseltin. Bunu sayıyı yazarak veya klavyeden + tuşuna basarak yapabilirsiniz.
Tek çekirdek için çarpanı artırarak başlayın ve diğerleri için yavaş yavaş ilerleyin. Ne kadar çok çekirdeğin hızını artırırsanız sisteminiz o kadar sıcak ve kararsız çalışır. Ayarlarınızı kaydedin ve bilgisayarı yeniden başlatın. Ardından işlemcinizin kararlılığını ve performansını ölçmek için stres testi ve kıyaslama yapın. Çarpanı overclock yapmak enerji gereksinimi de artırır. CPU’nuza daha fazla güç vermek için CPU voltaj ayarını bulun. Bu ayar varsayılan olarak genelde 1.25 veya otomatiktedir. Bu değeri yavaşça artırın. Voltaj ve çarpanları yavaş yavaş artırarak neticede maksimum overclock değerini bulacaksınız. Her overclock işlemiyle bilgisayarınızın daha da ısınacağını unutmayın.
Ekran kartı overclock yapma 🔽

1. Mevcut ayarlarınızı kıyaslayın
3DMark veya Furmark'ı çalıştırın ve ekran kartının mevcut performansını gözlemleyin. Performansı, sıcaklığı, saat hızları ve FPS değerlerini kıyaslamanızı sağlar. Daha sonra karşılaştırmak için bu sayıları not edin. Overclock işlemine başlamadan önce kartın performansını kıyaslamak için Furmark gibi bir stres testi aracı kullanabilirsiniz.
2. GPU çipinde hız aşırtma yapın
Ekran kartınıza hız aşırtma yaparken yavaş başlamanız önemlidir. Çekirdek saat hızını yavaş yavaş artırın ve çizgi oluşması, sistem çökmesi gibi olağandışı durum olup olmadığını gözlemleyin. %5 düzeyinde performans sabit kalır ancak muhtemelen fazla bir gelişme görmeyeceksiniz. Ancak bu küçük hız aşırtma, olası sorunları hızlı bir şekilde kontrol etmenize yardımcı olur.
3. GPU belleğinde hız aşırtma yapın
Bellek, çekirdek GPU saati kadar önemlidir. GPU belleğini %10 oranında 50 - 100 MHz arasına çıkarmayı deneyin. %10'un altındaki herhangi bir değer, neredeyse hiçbir fark oluşturmayacaktır. MSI Afterburner, ekran kartınızın belleğine hız aşırtmayı kolaylaştırır. Bilgisayarınız çökerse veya oyunlarınız düzgün çalışmazsa, donanımınız hız aşırtma için tasarlanmamış olabilir veya bilgisayarınızın sıcaklık sınırı artmış olabilir.
4. İnce ayar yapın
Çekirdek saat hızını ve bellek saat hızını yavaşça test ettikten sonra, GPU hız aşırtmayı 10 MHz artırarak ince ayar yapmaya devam edin. Her seferinde kararlılığı ve performansı test edin ve ardından tekrarlayın. Birkaç saat boyunca kıyaslama ve stres testi uygulayın veya güçlü ekran kartı isteyen oyunları çalıştırın, sorunları kontrol edin ve iyileştirmeleri izleyin. Windows donar veya yeniden başlarsa, GPU hız aşırtma sınırına ulaşmışsınız demektir. Bu durumda, saati 10 - 20 MHz azaltabilirsiniz. Kararlı bir çekirdek saat bulduğunuzda, aynısını bellek saati için de yapın. Ancak çekirdek saatiyle bellek saatini aynı anda test etmeyin; çünkü bir şeyler ters giderse hangi saat ayarından kaynaklandığını bulamayabilirsiniz.
5. Güç sınırını artırın
Limitinize ulaştığınızda, saati olduğu yerde tutabilir veya programın Güç Limiti ve Sıcaklık Limiti geçişlerini açabilir ve ne olduğunu görebilirsiniz. Hız aşırtma yapmasanız bile, muhtemelen bilgisayar fanlarınızın sesinin arttığını ve ekran kartınızın hızını eskisi kadar hızlı veya şiddetli bir şekilde kesmeyeceğini fark edeceksiniz. GPU'nuzun performansını kontrol etmek için MSI Afterburner RivaTuner'ı kullanabilirsiniz.
6. Tekrar ince ayar yapın ve test edin
GPU hız aşırtma hızını tekrar 10 MHz artırın ve her seferinde test edin. Kartınız muhtemelen önceki kilitlenme noktasını geçecek. En iyi noktayı bulmak çok fazla ince ayar yapmanız gerekebilir. En iyi sonucu elde etmek sabır gerektirir. Sabit bir saat bulduğunuzda, sisteminizi 3DMark veya Furmark ile tekrar benchmark testine sokun. Favori oyunlarınızla da test edin. Hem sayılarda hem de gerçek oynanışta bir fark olduğunu göreceksiniz.
RAM overclock yapma 🔽
Intel, XMP profilini kullanarak hız aşırtma seçeneği sunar. RAM overclock işlemi nasıl yapılır adım adım görelim:
- CPU-Z programını açın.
- DRAM frekans ve zamanlamaları not edin.
- Bilgisayarı yeniden başlatın ve BIOS’a girin.
- AI Tweaker, Extreme Tweaker veya D.O.C.P. seçeneğine girin.
- Overclock tuner kısmından XMP profili seçin.
- Değişiklikleri kaydedin ve PC’yi yeniden başlatın.
Bilgisayarınızdaki her program, daha hızlı başlamak ve arka planda çalışmak için belli miktarda RAM kullanır. Daha hızlı RAM'in gerçek kullanım durumunun ortaya çıktığı yer burasıdır. PC'nizin performansını artıran her zaman işlemci ve grafik işlem birimi değildir. PC’nizin RAM hızı daha iyi performans sağlar. Günlük kullanımda çok fark olmaz ancak RAM’i fazlasıyla kullanan program ve oyunlarda overclock işleminin faydasını görürsünüz. Oyunlarınızın kare hızı büyük ölçüde artar ve oyun deneyiminizi iyileştirir.
En iyi overclock programları (Ücretsiz) 🖥️

1️⃣ Intel Extreme Tuning Utility

2️⃣ AMD Ryzen Master

3️⃣ MSI Afterburner

4️⃣ EVGA Precision X

5️⃣ ASUS GPU Tweak II

Overclock faydaları ✅

Bir donanım bileşenine hız aşırma işlemi uygulama birçok yönden maliyet tasarrufu sağlar. Örneğin; ekran kartını daha ucuza satın alıp overclock yaparak daha yüksek fiyatlı ekran kartının performansına yaklaştırabilirsiniz. Böylece daha fazla para harcamadan oyunlarınızı oynamanın keyfini sürebilirsiniz.
Özellikle ekran kartı üreticileri overclock işlemine bir ölçüde izin verir. Güç tüketimini azaltmak için performans kasıtlı olarak düşürülür. Yalnızca overclock yapılarak donanımın tam gücü alınabilir; daha iyi grafikler ve daha hızlı tepki süresi elde edilebilir.
Overclock, zaman zaman test ve araştırma amaçlı kullanılır. Overclock sayesinde donanımı diğer donanım bileşenleriyle karşılaştırabilirsiniz. CPU veya GPU overclock işlemi, markanın ürününün maksimum gücünü öğrenmenizi sağlar.
Overclock zararları ❌

Daha yüksek hızlara ulaşmak donanıma zarar verebilir. Overclock yapılan donanım, üzerinden geçen voltajlar nedeniyle hasar görme eğilimindedir. Donanım bileşenlerinin genel kullanım ömrü de büyük ölçüde azalır.
Overclock, bileşenlerin aşırı ısınmasına da neden olur. Fan ve soğutucu tek başına bu fazla ısıyı almaz, uygun bir soğutma sisteminin kurulması gerekir. Soğutma sistemi olmadan sistem sık sık çökebilir ve hatta donanım kalıcı hasar görebilir.
Overclock uygulanan işlemci veya ekran kartı, muhtemelen çok fazla ısı yayar. Fanlar, bu ısıyı dağıtmak için yüksek bir ses çıkararak maksimum hızda çalışır.
Overclock, donanım bileşeninin performansını kesinlikle artırır ancak güç tüketimini de iki katına çıkarabilir. Artan saat hızı her zaman güç kaynağı ünitesiden daha fazla güç çeker. Bu nedenle overclock uygulanan sistem enerji açısından verimli olamaz.
Overclock oyunlarda işe yarar mı ❓
Ekran kartı overclock işlemi, oyunların performansını artırır. Daha güçlü sistemlerde ekran kartını overclock yapmanın faydası daha az hissedilir. Oyunlar genellikle 40 veya 50 FPS’de çalışıyorsa, overclock gözle görülür iyileştirmeler sağlar. GPU overclock işlemiyle elde edilen ek bilgi işlem gücü, ekran kartınızın daha yüksek çözünürlüklerde daha fazla FPS üretmesine yardımcı olur.
Overclock nasıl kapatılır 🛑
Overclock kapatma işlemi için aşağıdaki adımları izleyin:
- Ayarlar - Sistem - Güç ve Uyku’ya gidin.
- Ek güç ayarlarına tıklayın.
- Yüksek performans seçili olmalı.
- Plan ayarlarını değiştir’e tıklayın.
- Gelişmiş güç ayarlarını değiştir’e tıklayın.
- İşlemci güç yönetimine tıklayın.
- Minimum/maksimum işlemci durumunu %99’a çekin.
Alternatif olarak BIOS’dan kapatabilirsiniz. BIOS’a girdikten sonra Gelişmiş sekmesi altında Performans’a tıklayın ve OC veya CPU Overclocking yazan seçeneği devre dışı bırakın. BIOS’tan çıkıp bilgisayarınızı yeniden başlatın. Tüm ayarları varsayılana döndürmek için doğrudan bir seçenek yoksa, değiştirdiğiniz tüm ayarları elle geri almanız gerekir. CPU çekirdek oranı ayarlarında yaptığınız tüm değişikleri geri alın. CPU çekirdek voltaj değerleri ve FSB Frequency ayarlarını da varsayılana getirin. Son olarak değişiklikleri kaydedip BIOS’dan çıkın.
Bu rehber yazıda overclock nedir, nasıl yapılır basit adımlarla anlattık. Bu adımları izleyerek işlemci (CPU), ekran kartı (GPU) ve hatta bellekten (RAM) tam performans alabilirsiniz. Ancak, overclock yapma dikkat gerektirir; donanımınıza zarar verebilirsiniz. Yeni başlayanlar için overclock programı kullanmalarını tavsiye ederiz.
Bu haberi, mobil uygulamamızı kullanarak indirip,istediğiniz zaman (çevrim dışı bile) okuyabilirsiniz:
 İnce Satırlar
İnce Satırlar Liste Modu
Liste Modu Döşeme Modu
Döşeme Modu Sade Döşeme Modu
Sade Döşeme Modu Blog Modu
Blog Modu Hibrit Modu
Hibrit Modu