
Bilgisayar hızlandırma nasıl yapılır ❓
Bilgisayarınız yavaş mı çalışıyor? Laptopunuz yavaşladı hızlandırmanın yolunu mu arıyorsanız? Aşağıdaki bilgisayar ve laptop hızlandırma önerileri işinize yarayabilir.
1. Windows temizleme hızlandırma programı kullanın

2. Bilgisayarınızla yüklü gelen yazılımları kaldırın
Bazı yeni bilgisayarlar bloatware, crapware veya potansiyel olarak istenmeyen, hiç kullanma gereği duymayacağınız programlarla birlikte geliyor. Bilgisayarınızda yüklü gelen programlara bakıp hiç kullanmayacaklarınızı silin.
Başlat’ta kullanmayı düşünmediğiniz uygulamanın simgesine sağ tıklayın ve Kaldır’ı seçin. Bu, programı kaldıracaktır. Ayrıca Başlat butonuna sağ tıklayıp Program ve Özellikler’i seçerek veya Başlat butonunun yanındaki arama kutucuğuna programlar yazarak silme işlemini yapabilirsiniz.
Bu tür programları yüklü uygulamalar listesinde tercih ettiğiniz bilgisayar üreticinin adına göre sıralama yaparak bulabilirsiniz. En Son’a göre sıralayarak yükleyip yüklemediğinizi hatırlamadığınız bir program olup olmadığını görebilirsiniz. Boyuta göre sıralayarak ihtiyacınız olmayan büyük boyutlu programlardan kurtulabilirsiniz. İstemediğiniz gereksiz programları bulduğunuzda seçin ve Kaldır’a tıklayın. Ancak tek seferde bir program kaldırabilirsiniz. Bir sürü bloatware varsa biraz zamanınızı alacaktır.

Birçok program açılış sırasında yüklendiğinden, bu da RAM, CPU kullanımını arttırdığından programların kaldırılması önemli. Denetim Masası’nda Programlar ve Özellikler bölümündeyken Windows Özelliklerini Aç veya Kapat’a tıklayın ve listeyi tarayarak kullanmadığınız bir şey olup olmadığını görün.
3. Bilgisayar açılışındaki işlemleri sınırlayın
Birçok program bilgisayarınızı her başlattığınızda çalışan yan işlemler yükler, bunlardan bazıları her zaman sisteminizde çalıştırmanız gereken şeyler değildir. Msconfig aracını çalıştırmanız gereken Windows 7 ile kıyaslandığında, Windows’un daha yeni sürümleri güncellenmiş Görev Yöneticisi’nden başlangıçta çalışacak işlemleri sınırlamanın daha kolay yolunu sunar.

4. Disk temizlemeyi kullanın

Disk birleştirme işleminin de düzenli olarak yapılması önemli. Ayarlamadıysanız, arama kutucuğuna sürücü yazıp "Sürücüleri birleştir ve iyileştir" aracı üzerinden yapabilirsiniz. Diskiniz SSD ise, bu işlemi yapmanıza gerek yok.
Depolama kullanımını korumak için Akıllı Depolama seçeneğini açın. Bu özellik, geçici dosyalar ve Geri Dönüşüm Kutusu’ndaki öğeler gibi ihtiyacınız olmayan öğeleri silerek otomatik olarak yer açar. Disk alanı az olduğunda devreye girer ve gereksiz dosyaları temizler.
5. Harici SSD kullanın
Adobe’nin programları gibi zorlu uygulamaları yüklemek ve çalıştırmak SSD ile çok daha hızlı gerçekleşir. SSD ayrıca açılışta Windows’a büyük fayda sağlar. Ayarlar - Uygulamalar ve Özellikler altından Microsoft mağazasından indirdiğiniz uygulamaları SSD’ye kolayca taşıyabilirsiniz.
Sistem hızlandırma için açılış sürücüsünü değiştirmek mantıklı ancak ya dizüstü bilgisayar kullanıyorsanız? USB 3.0 bağlantılı harici SSD, çok fazla depolama alanı kulanan uygulamalarda size hız artışı sağlayabilir.
6. Virüs ve casus yazılım taraması yapın

7. Sorun gidericiyi çalıştırın
Başlat düğmesine tıklayın ve sorun gidericiyi aratın. Windows, çalıştırabileceğiniz sorun giderme araçlarını önerir; bunları otomatik veya elle çalıştırabilirsiniz. Donanım ve Aygıtlar, Windows mağaza uygulamaları, arama ve dizin oluşturma içeren diğer sorun gidericileri çalıştırın. Bilgisayarınız baya eski ve yavaşsa, arama dizinini tamamen devre dışı bırakabilirsiniz.
8. Güç modunu en iyi performans olarak değiştirin

9. Görsel efektleri azaltın
Performans seçeneklerinde görünümü değiştirmek yavaşlayan PC’yi hızlandırmaya yardımcı olabilir. Windows 10 veya 11’de Başlat menüsünde arama kutusuna “görünümü ayarla” yazarak veya Ayarlar uygulamasında bakım veya performans aramasıyla bu ayara kolayca ulaşabilirsiniz. Üstte "en iyi performans için görünümü ayarla’yı seçerek Windows’a bırakabilir ve uzun onay kutucukları listesinden kendi seçiminizi yapabilirsiniz. Genel olarak en iyi performans’ı seçerseniz tüm görsel efektleri kaybedersiniz.
10. Arama dizini oluşturmayı kapatın
Özellikle düşük güçte PC’ler için arama dizini oluşturma, geçici de olsa sistem kaynaklarını tüketebilir. Başlat menüsünde index/dizin yazıp çıkan sonuçlardan en üstteki dizin oluşturma seçeneklerine tıklayarak ulaşabilirsiniz. Girdikten sonra Değiştir’e tıklayın ve dizine eklenmesini istemediğiniz konumların işaretini kaldırın. Gelişmiş'i seçerek hangi dosya türlerinin dizine eklenmesi ve dizine alınmaması gerektiğine karar verebilirsiniz.

11. İpuçları ve bildirimleri kapatın

12. Kullanmadığınız programları kapatın

Bilgisayarınızı olabildiğince hızlandırmak için, kullanmadığınız programları kapatın ve aynı anda sistem kaynaklarını fazla tüketen programları kullanmaktan kaçının. Bu, istediğiniz kadar etkili bir şekilde çoklu görev yapamayacağınız anlamına gelebilir ancak donma, çökme, takılma gibi sorunlar yaşamanızı önler. Bazı programlar kapatıldığı halde açık kalabiliyor, Görev Yöneticisi’nden kapatmak en iyisi.
13. Oyun modunu kapatın
Oyun Modu, oyununuz açık olduğunda bunu algılar ve oyunun olabildiğince sorunsuz çalışmasını sağlamak için işlem gücünün yönünü değiştirir. Sadece oyunu odaklandığınızda bu fena değil. Ancak oyunun yanında başka bir program çalıştırıyorsanız veya arka planda çalışan bir oyun oynuyorsanız oyun modu size hız kaybettirebilir. Ayarlar uygulamasını açın Oyun - Oyun Modu altından bu işlevi açıp kapatabilirsiniz.
14. Windows’u güncel tutun

15. Bilgisayarı yeniden başlatın
Bu öneri kulağa saçma gelebilir ancak bilgisayarı kapatıp tekrar açmak birçok sorunu çözebiliyor. Yeni bilgisayarlar 7/24 çalışacak şekilde tasarlanmıştır ancak yine de bilgisayarınızı ara sıra yeniden başlatmalısınız.
En iyi 5 PC hızlandırma programı 🚀

1. Iolo System Mechanic

PC optimizasyon aracı, gerçekten fark yaratıyor. Açılışta önemli bir hız artışını olduğunu fark edeceksiniz. Üstelik ücretsiz sürümde can sıkıcı kısıtlamalar yok.
2. IObit Advanced SystemCare

Hangi sürümü seçerseniz seçin, IObit Advanced SystemCare’in arayüzü iyi tasarlanmış, kullanımı kolay ve en yeni PC kullanıcısının bile rahatlıkla kullanabileceği bir program. Listeden çoğu PC optimizasyon aracı gibi, ihtiyacınız olmayan dosyaları ve klasörleri temizliyor, Windows kayıt defterini temizliyor ve sabit sürücüdeki hatalıları düzeltiyor.
3. CCleaner

PC’niz veya laptopunuz yavaşladıysa, CCleaner ilk önce deneyebileceğiniz ücretsiz bilgisayar hızlandırma programı. System Mechanic gibi gelişmiş özelliklere sahip değil ancak yavaşlayan bilgisayarları düzeltmek için yeterli araçlar sunuyor.
4. Ashampoo WinOptimizer

Ashampoo WinOptimizer, sabit diskleri birleştirme ve açılış işlemlerini optimize etme gibi rutin bakım görevleri için modüller paketi sunuyor. Bunların hepsi Windows’un kendi içinde gerçekleştirilebilecek görevler ancak WinOptimizer hepsini tek bir yerde sunuyor.
5. Razer Cortex
Oyuna gireceğiniz esnada sisteminiz yavaşlıyorsa, Razer Cortex, iyi bir seçenek. Bu ücretsiz PC optimize edici, mümkün olan en iyi oyun performansını sağlamak için gereksiz sistem işlemlerini askıya alıyor, belleği temizliyor.

istediğiniz zaman (çevrim dışı bile) okuyabilirsiniz:
 İnce Satırlar
İnce Satırlar Liste Modu
Liste Modu Döşeme Modu
Döşeme Modu Sade Döşeme Modu
Sade Döşeme Modu Blog Modu
Blog Modu Hibrit Modu
Hibrit Modu


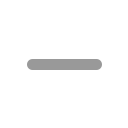
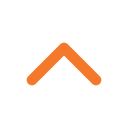
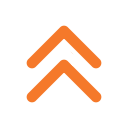




Dikey entegrasyonun son seviyesi artık maliyet kontrolü için süper bir örnek.