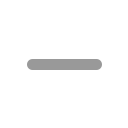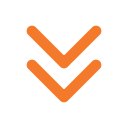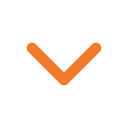- Windows 11 pil ömrü uzatma yolları
- 1. Programların arka planda yenilenmesini durdurun
- 2. Ekran tazeleme hızını düşürün
- 3. Koyu bir arka plan veya tema kullanın
- 4. Kilit ekranı zaman aşımı süresini azaltın
- Yorumlar
Çoğu dizüstü bilgisayar günde en az bir kere güç kaynağına bağlanmadan tüm günü çıkaramıyor. Bu, taşınabilir bilgisayara sahip olmanın rahatlığı için ödediğimiz bir bedel ancak batarya ömrünü biraz daha uzatmanın birkaç yolu bulunuyor.
Windows 11 pil ömrü uzatma yolları
Windows 11’li bir bilgisayar kullanıyorsanız programların/uygulamaların arka planda sürekli yenilenmesini durdurmak veya kilit ekranı zaman aşımı süresini azaltmak gibi bilgisayarınızın pil ömrünü korumaya yardımcı olabilecek birkaç ipucu ve püf nokta var. Laptop şarj sorununu çözmek sandığınız kadar zor değil.
1. Programların arka planda yenilenmesini durdurun
Bilgisayarınızdaki uygulamalar aktif olarak kullanmıyor olsanız dahi arka planda çalışmasını sürdürür. Uygulamalardan bildirim gelmesi faydalı bir özellik olsa da pil tüketimine neden olur. Piliniz azaldığında uygulamaların sıklıkla yenilenmesini kapatmak akıllıca olacaktır. Windows 11’de Ayarlar - Sistem - Güç ve Pil menüsü altından Pil seçeneğini aktif ederek (bilgisayarınızın güç kaynağına bağlı olmaması gerekiyor) belirli bildirimler ve arka plan etkinliğinin duraklatılmasını sağlayabilirsiniz.
Batarya tasarrufu özelliğinden daha iyi faydalanmak için de birkaç ayar yapabilirsiniz. Pil tasarrufu etkinleştirildiğinde pil yüzdesini değiştirme ve pil tasarrufu modunda ekran parlaklığını azaltma gibi ayarlamalar yapmanız mümkün.
2. Ekran tazeleme hızını düşürün
Yenileme hızı ekranınızdaki görüntünün her saniye ne sıklıkla yenilendiğini ifade eder. Hız ne kadar yüksekse ekranın ekranınızdaki hareket de o kadar akıcı olur. Örneğin; oyun oynuyorsanız mümkün olan en yüksek yenileme hızını görmek isteyebilirsiniz. Ne yazık ki daha yüksek yenileme hızı aynı zamanda daha fazla güç tüketimi anlamına gelir.
Yüksek yenileme hızına ihtiyacınız yoksa düşürebilirsiniz. Bunun için Ayarlar - Sistem - Ekran - Gelişmiş Ekran - Yenileme Hızı yolunu izleyin. Bir yenileme hızı belirleyin.
Dizüstü veya masaüstü bilgisayarınıza bağlı olarak varsayılan yenileme hızı değeri değişir. Monitörünüz yenileme hızını değiştirme seçeneği sunmayabilir. Unutulmaması gereken bir husus, yenileme hızını düşürmenin bilgisayar performansına etkisi olacağıdır.
3. Koyu bir arka plan veya tema kullanın
Windows 11 bilgisayarınız OLED ekrana sahipse pil ömrünü artırmaya yardımcı olması için koyu bir arka plan veya tema seçebilirsiniz. Bildiğiniz üzere OLED ekranda eski LCD/LED ekranların aksine her piksel ayrı ayrı aydınlatılır; bu arka plan siyahsa piksellerin yansımayacağı ve pili tüketmeyeceği anlamına gelir.
Ayarlar - Kişiselleştirme altından koyu temalardan birini seçebilirsiniz. Karanlık temaya seçmeniz durumunda arka planla birlikte tüm pencereler ve uygulamalarınız karartılacaktır.
4. Kilit ekranı zaman aşımı süresini azaltın
Ekranınız ne kadar uzun süre açık kalırsa o kadar fazla enerji tüketir. Bilgisayarın başında olmadığınız vakit ekranın boş yere açık kalmaması için yapacağınız basit bir ayar mevcut. Ayarlar - Sistem - Güç ve Pil ekranında belirli bir süre hareketsizlikten sonra ekranın kapanmasını sağlayan çeşitli ayarlar bulacaksınız. Burada yalnızca pil gücü için olan ayarların süresini değiştirmenizi tavsiye ederiz.
Bu haberi, mobil uygulamamızı kullanarak indirip,istediğiniz zaman (çevrim dışı bile) okuyabilirsiniz:
 İnce Satırlar
İnce Satırlar Liste Modu
Liste Modu Döşeme Modu
Döşeme Modu Sade Döşeme Modu
Sade Döşeme Modu Blog Modu
Blog Modu Hibrit Modu
Hibrit Modu