
HTC, Samsung gibi üreticilerin desteğiyle taşınabilir akıllı cihaz dünyasına damgasına vuran Android'e uygulama geliştirmek ister misiniz ? Eğer cevabınız "evet" ise, ülkemizin önde gelen servis sağlayıcılarından Avealabs'in hazırladığı rehber ile en başından yani yazılım geliştirme ortamının kurulumu ile başlayarak ilk uygulamamızı hazırlayalım.
Yazılım Geliştirme Paketlerinin Kurulumu
Android platformu açık kaynaklı olduğu için isteyen herkesin rahatlıkla geliştirme ortamlarını bilgisayarlarına kurarak uygulama geliştirmesi mümkün.
Uygulama geliştirme yapabilmek için ilk yapmamız gereken şey şu 3 programı Java Development Kit, Android SDK ve Eclipse SDK'i bilgisayarlarımıza yüklemek. Bu programların kurulum dosyalarına aşağıda yer alan bağlantılar ile ulaşabilirsiniz;
Bağlantıları açtıktan sonra kullandığınız sistemle uyumlu olan JDK ile Android SDK'ini ve Eclipse'in sayfasından ise Eclipse Classic'i yüklüyoruz;
JDK


Android SDK

Eclipse SDK

Bu üç programın kurulum dosyalarını bilgisayarımıza indirdikten sonra JDK'in kurulumu ile devam edelim. Yönergeleri takip ederek JDK kurulumunu tamamladıktan eclipse.exe'yi sıkıştığı yerden çıkartıp çalıştıralım.
Android SDK'ini bilgisayarınıza kurma zamanı ise sizin tercihinize kalmış. İster bu aşamada isterse de daha sonraki aşamalarda kurulumu yapmakta serbestsiniz.
eclipse'in ilk çalışmasında oluşturacağımız projelerimizi hangi dizine kaydedeceğimizi belirttikten sonra karşımıza aşağıdaki ekran gelecektir.
Şimdi yapmamız gereken Android'i eclipse'e entegre etmek. Bunun için aşağıdaki yönergeleri tek tek gerçekleştiriyoruz.

Help>Install New Software seçeneğine tıklıyoruz.
Karşımıza gelen pencere Add [1] butonuna tıklıyoruz. Daha sonra açılan pencerede yazılıma bir isim veriyor ve adres çubuğuna "https://dl-ssl.google.com/android/eclipse/" bağlantısını yapıştırıp işlemi tamamlıyoruz.
Önceki aşamayı başarıyla tamamladıktan sonra Work with kısmında girdiğimiz isim ve adresi görebilmemiz mümkün. Hemen aşağıda yer alan seçimlik bölümde girmiş olduğumuz adresteki yazılım paketlerini görüyoruz. Bu paketlerin hepsini seçip Next butonuna tıklıyoruz. Karşımıza gelen pencerede paketlerin yüklemeleri tamamlandığında bir sonraki aşamaya geçeceğiz. Ancak eğer Android SDK'i bilgisayar kurmadıysanız, bu aşamadan önce kurmamız gerekiyor.

Eclipse SDK üzerinde Window>Preferences seçeneğine tıkladıktan sonra açılan pencerede sol menüden Android sekmesine geliyoruz. Burada "SDK Location" bölümüne kurduğumuz Android SDK'inin dizinini gösteriyoruz ve işlemi tamamlıyoruz.

Bu işlemlerden sonra Window >Android SDK and AVD Manager'ı seçip bir süre bekliyoruz. Ardından Android ile ilgili paketleri karşımıza gelecek. Bu paketlerden yapacağınız çalışmaya göre gerekli olanları seçmeniz gerekiyor. Seçim size kalmış ancak ileride doğabilecek sorunlardan dolayı birkaçını yüklemektense tamamını yüklemek çok daha doğru.

Gelelim "Sanal Cihaz Oluşturma"'ya. Hazırlanan uygulamaları bilgisayar ortamında sorunsuzca denemek için gerekli olan sanal cihaz, Android SDK and AVD Manager penceresinde yer alan Virtual Devices bölümünde yapılıyor. Aşağıdaki yönergeleri takip edip kendinize sanal cihaz oluşturduktan sonra "console" bölümünden, oluşturduğunuz cihazın bilgilerini inceleyebilirsiniz.

Uygulama hazırlamaya başlıyoruz...
Geliştirme programlarının kurulumlarını tamamladıktan sonra yeni hedefimiz yazılım dünyasının efsane yazılımı olan "Hello Word"'ü hazırlamak. Şimdi bu amaca ulaşabilmek için aşağıdaki yönergeleri tek tek gerçekleştiriyoruz.
File > New > Project seçeneğini tıklayarak yeni proje sihirbazını çalıştırıyoruz.

Proje sihirbazından Android Menüsü altındaki Android Project seçeneğini seçiyor ve Next'e tıklıyoruz.

Karşımıza gelen pencereden projeye isim verdikten sonra uygulamamızın destekleyeceği Android Platfromu'nu seçmemiz gerekiyor. Uygulamanızın hangi platforma destek vermesini istiyorsanız onu seçmeniz gerekiyor.

Bu seçimden sonra pencereyi yukarıya kaydırarak seçmiş ve girmiş olduğumuz ifadelere göre atanan SDK versiyonu ve proje adını görüntüledikten sonra "Finish"'i tıklayarak işlemi tamamlıyoruz.

Proje oluşturma işlemini geride bıraktıktan sonra "Package Explorer" ı aşağıdaki gibi görmeniz gerekiyor. Bundan sonraki aşama için hiçbir şeye dokunmadan projemizi çalıştırmak gerekiyor.

Hemen "menü"'nün altında yer alan "Run" butonuna tıklayıp uygulamamızı çalıştırmak için gereken ilk işlemi tamamlıyoruz.

Karşımıza açılan pencereden "Android Application" seçeneğini işaretleyip projemizi çalıştırıyoruz.

Bu proje çalıştırmanın kısa yolu. İsterseniz sağ tık ile açılan seçeneklerden "Run As", oradan da Android Application'ı seçip projeyi çalıştırmak mümkün. Diğer taraftan çalıştırma ekranında göreceğiniz "Run Configuration" seçeneği ile çalıştırma seçeneklerini ayrıntılı ayarlayabilirsiniz.

Projeyi çalıştırdıktan sonra bir süre emülatörün açılması için bekliyoruz. Ancak beklememizin sonu güzel bitiyor ve aşağıdaki ekranı görüntülüyoruz.

Ekran kilidini açtıktan sonra hazırladığımız uygulamayı, Android sistemi üzerinde çalışırken görüntülüyoruz.

Uygulamayı bilgisayarda çalıştırmanın yanı sıra eğer Android'li bir akıllı cihazınız var ise uygulamayı debug edip cihaz üzerinde de çalıştırabilmek mümkün. Bunun için cihazınızı USB ile bilgisayara bağlamak yeterli. Çünkü projeyi çalıştırmak istediğinizde sistem otomatik olarak uygulamayı sanal cihaz mı yoksa usb ile bağlı telefon üzerinde mi çalıştırmak istediğinizi sizlere soracak. Siz de bu pencereden istediğiniz seçeneği seçerek uygulamanızı telefon ya da emülatör üzerinde çalıştırabilirsiniz.


















































 İnce Satırlar
İnce Satırlar Liste Modu
Liste Modu Döşeme Modu
Döşeme Modu Sade Döşeme Modu
Sade Döşeme Modu Blog Modu
Blog Modu Hibrit Modu
Hibrit Modu


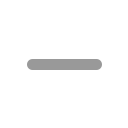
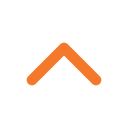
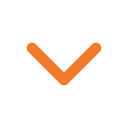
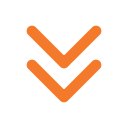




1 Kişi Okuyor (0 Üye, 1 Misafir) 1 Masaüstü GENEL İSTATİSTİKLER
12146 kez okundu.
18 kişi, toplam 19 yorum yazdı.
HABERİN ETİKETLERİ
Cep İşletim Sistemleri, Android ve