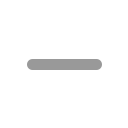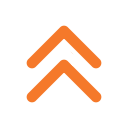- 1. Silinen dosyayı geri getirmek için geri dönüşüm kutusuna bakın 🗑️
- 2 . Veri kurtarma programı ile kalıcı silinen dosyalar nasıl geri getirilir? 💻
- 3. Dosya geçmişi yedeği ile silinen dosyaları kurtarma ↪️
- 4. Önceki sürümleri geri yükleme ile yanlışlıkla silinen dosyaları geri getirme ✅
- 5. Windows dosya kurtarma programı ile silinen dosyaları geri getirme 🖥️
- 6. Silinen dosyaları geri getirme komutu ⌨️
- 7. Yedekleme ve Geri Yükleme ile silinmiş dosyaları kurtarma
- En iyi silinen dosyaları geri getirme programları ⬇️
- 1️⃣ Windows File Recovery
- 2️⃣ Disk Drill
- 3️⃣ EaseUS Data Recovery
- 4️⃣ Stellar Data Recovery
- Yorumlar
Bilgisayarda kalıcı silinen dosyaları geri getirmek mümkün müdür? Evet. Windows 10’da silinen dosyaları kurtarmanın ücretsiz birkaç yolu var. Geri Dönüşüm Kutusu’ndan geri yükleme, attrib komutu, önceki sürüme geri yükleme gibi Windows’un dosyalarınızı kurtarmak için sunduğu yerleşik özelliklerin yanı sıra Microsoft veya üçüncü parti veri kurtarma programlarını kullanarak kalıcı olarak silinen dosyaları geri getirme şansına sahipsiniz. Şimdi, silinen dosyaları kurtarma yollarına yakından bakalım:
1. Silinen dosyayı geri getirmek için geri dönüşüm kutusuna bakın 🗑️

- Geri Dönüşüm Kutusu’na çift tıklayın.
- Silinen dosyalarınızı bulun.
- Sağ tıklayın ve Geri Yükle’yi seçin veya dosyayı Geri Dönüşüm Kutusu dışına taşıyın.
Geri Dönüşüm Kutusu’nda çok fazla dosya silinmeye hazır duruyorsa, dosyanızı bulamayabilirsiniz; kalıcı olarak silinmiş olabilir. Ayarlarını değiştirerek Geri Dönüşüm Kutusu’nun boyutunu ve dosyaları ne kadar süreyle saklayacağını ayarlayabilirsiniz. Kaybolan dosyalarınız Geri Dönüşüm Kutusu’nda değilse, kurtarmak için başka bir yöntem kullanmanız gerekecek. Kaybolan veya silinen dosyaları geri getirmek için diğer yöntemlere geçin.
2 . Veri kurtarma programı ile kalıcı silinen dosyalar nasıl geri getirilir? 💻

Geri dönüşüm kutusundan (Çöp kutusundan), USB’den, flaştan, harici diskten ve diğer depolama aygıtlarından kendiliğinden, taşırken veya başka durumda kaybolan verileri kurtarabiliyor. Silinen videoları geri getirmek için de bu programı kullanabilirsiniz. MiniTool Power Data Recovery ile kalıcı silinen dosyalar nasıl geri getirilir? görelim:
- Logical Drives seçeneğini seçin. (Formatlanan harddiskten veri kurtarmak için Devices’ı seçmelisiniz.)
- Dosyalarınızın silindiği diski seçin ve Scan butonuna tıklayın.
- Bulunan disk bölümlerine göz atarak sizin için gerekli olanı bulun.
- Kurtarmak istediğiniz tüm dosyaları seçtiğinizden emin olun ve Save’e tıklayın.
- Yeterli boş alanın olduğu bir sürücü seçin ve onaylamak için OK butonuna tıklayın.
- Silinen dosyaları geri getirme işleminin tamamlanmasını bekleyin.
3. Dosya geçmişi yedeği ile silinen dosyaları kurtarma ↪️

- Dosya Gezgini simgesine tıklayın ve kurtarmak istediğiniz dosyaları içeren klasörü açın.
- Giriş sekmesine, ardından Geçmiş butonuna tıklayın.
- Geri yüklemek istediğiniz dosyaları seçin.
- Oklara tıklayarak kurtarmak istediğiniz sürümünü arayın.
- Dosyayı geri getirmek için Geri Yükle butonuna tıklayın.
- Orijinal dosyayı geri yüklenen sürümle değiştirmeyi, dosyayı atlamayı veya her ikisini de saklamayı seçebilirsiniz.
4. Önceki sürümleri geri yükleme ile yanlışlıkla silinen dosyaları geri getirme ✅

Yanlışlıkla silinen dosyaları geri getirme yolu arayanlar için, Windows’un önceki sürümleri geri yükle özelliği çok yardımcı olacaktır. Bu özellik, dosyanın önceden kaydedilmiş bir sürümüne hızlı ve kolay bir şekilde geri dönmenizi sağlar. Bu sürümler Windows geri yükleme noktaları oluşturduğunda kaydedilir. Önceki sürümleri geri yükle özelliğiyle yanlışlıkla silinen dosyalar nasıl geri getirilir? adım adım görelim:
- Dosya Gezgini’ni açın ve Geri Dönüşüm Kutusu’na gönderilmeden silinen dosyaları içeren klasöre gidin.
- Kurtarmak istediğiniz öğeye sağ tıklayın ve Önceki sürümleri geri yükle’yi seçin.
- Dosyanın sürümünü seçin ve Geri Yükle butonuna tıklayın.
5. Windows dosya kurtarma programı ile silinen dosyaları geri getirme 🖥️

Bu araç, fotoğrafları, belgeleri, videoları ve diğer öğeleri kurtarmanıza yardımcı oluyor. Yalnızca harddiskten değil, hafıza kartı gibi harici depolama birimlerinden verileri kurtarmak için de kullanılabilir. Yakın zamanda silinen, bir süre önce silinen, Windows’u formatladıktan sonra silinen, disk bozulduğu için silinen dosyaları kurtarmanız için kapsamlı kurtarma seçeneği sunar. Bu silinen dosyaları geri getirme ücretsiz olmakla birlikte çeşitli komutlar içerir.
6. Silinen dosyaları geri getirme komutu ⌨️

- Komut İstemi’ni açın.
- chkdsk ‘sürücü harfi’ /f komutunu yazıp Enter’a basın.
- Komut satırı yeniden görünene kadar Y tuşuna basın.
- Sürücü harfini yazıp Enter’a basın.
- Şu komutu girin: attrib Sürücü harfi: attrib –h –r –s /s /d *.*.
Bu komutlar silinen dosyalarınızı da içeren gizli klasörleri gösterir. Dosya adları genel biçimde görüntülenir ve istediğiniz verileri geri yükleyebilirsiniz.
7. Yedekleme ve Geri Yükleme ile silinmiş dosyaları kurtarma

Yalnız bu yöntem, dosyalarınız silinmeden önce yedekleme ayarını yaptıysanız işe yarar. Verileriniz kaybolmadan önce yedekleme ve geri yüklemeyi yapılandırdıysanız, aşağıdaki adımları izleyerek silinen dosyalarınızı doğrudan bir yedekten geri yükleyebilirsiniz:
- Windows tuşu + S’ye basın ve Yedekleme ayarlarını aratın.
- Yedekleme ve Geri Yükleme’ye tıklayın.
- Dosyalarımı geri yükle’ye tıklayın.
- Dosyalara göz at’a tıklayın. Dosyalarınızı bulun ve seçin.
- İleri’ye tıklayıp dosyaların geri yükleneceği konumu seçin.
- Geri Yükle’ye tıkladığınızda, silinen dosyalar belirlediğiniz konuma geri gelecektir.
En iyi silinen dosyaları geri getirme programları ⬇️
Bazı durumlarda Windows’un yerleşik araçları, silinen dosyaları kurtarmak için yeterli olmayabiliyor. Dosyalarınız ne şekilde silinmiş olursa olsun, veri kurtarma programları ile bilgisayar ve harddiskinizdeki silinmiş dosyalarınızı geri getirebilirsiniz. Silinen dosyaları geri getirme programı arayanlar için en çok kullanılan 4 yazılım ise şu şekilde:
1️⃣ Windows File Recovery

Programı başlattığınızda komut istemi açılıyor ve yönetici hesapla harddiske erişim sağlayabiliyorsunuz. Yakın zamanda silinen bir dosyayı geri getirmek için normal modu, 1 yıl önce veya daha eski silinen dosyaları kurtarmak için kapsamlı modu kullanabilirsiniz.
2️⃣ Disk Drill

Dosya kurtarma programı, dosyalarınızın silinmesini önlemek amacıyla kurtarma kasası özelliği sunuyor. Kurulumdan sonra dosyalarınızı kolayca aratabilir ve belirlediğiniz disk sürücüsüne geri yükleyebilirsiniz.
3️⃣ EaseUS Data Recovery

Ücretsiz sürümde 2GB’a kadar silinmiş dosyaları kurtarabilirsiniz. Program, doğru dosyaları kurtardığınızdan emin olabilmeniz için geri getirme işleminden önce dosyaları önizlemenize olanak tanır.
4️⃣ Stellar Data Recovery

En çok tercih edilen dosya kurtarma programlarının başında gelen Stellar, ücretsiz olarak 1GB’a kadar veri kurtarmanıza izin veriyor. Hem ev hem de iş kullanımı için seçenekler mevcut.
Dosyaların silinmesi her an her seviyede kullanıcının başına gelebilecek kazalardan biri. Yanlışlıkla silme (shift+delete ile dosyayı doğrudan geri dönüşüm kutusuna atma, dosyanın çöp kutusundan silinmesi gibi), virüs saldırısı, diski biçimlendirme (format), işletim sisteminin çökmesi, disk bölümünün bozulması sonucu veya beklenmedik başka bir durumda silinen dosyaları geri getirme işleminin nasıl yapıldığını öğrenmek için bu rehber yazıdaki yöntemlere göz atabilirsiniz.
Bu haberi, mobil uygulamamızı kullanarak indirip,istediğiniz zaman (çevrim dışı bile) okuyabilirsiniz:
 İnce Satırlar
İnce Satırlar Liste Modu
Liste Modu Döşeme Modu
Döşeme Modu Sade Döşeme Modu
Sade Döşeme Modu Blog Modu
Blog Modu Hibrit Modu
Hibrit Modu